Como administrar el espacio de almacenamiento de tu cuenta de iCloud
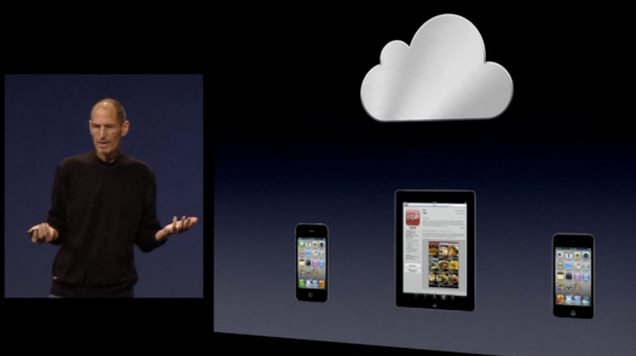
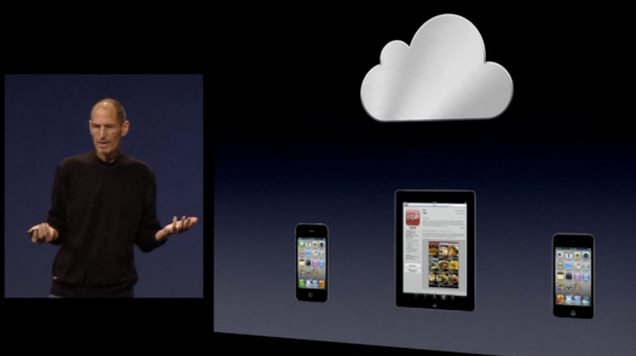 Apple ofrece a los usuarios de icloud 5 GB de espacio de almacenamiento. En un primer momento, 5 GB no parece un montón de espacio de almacenamiento, sin embargo, para la mayoría de los usuarios es suficiente. Para otros, no lo es.
Apple ofrece a los usuarios de icloud 5 GB de espacio de almacenamiento. En un primer momento, 5 GB no parece un montón de espacio de almacenamiento, sin embargo, para la mayoría de los usuarios es suficiente. Para otros, no lo es.
Este espacio de almacenamiento está destinado para copias de seguridad, documentos y datos, y el correo electrónico (sólo si estás usando una dirección @mac.com, @me.com, @icloud.com).
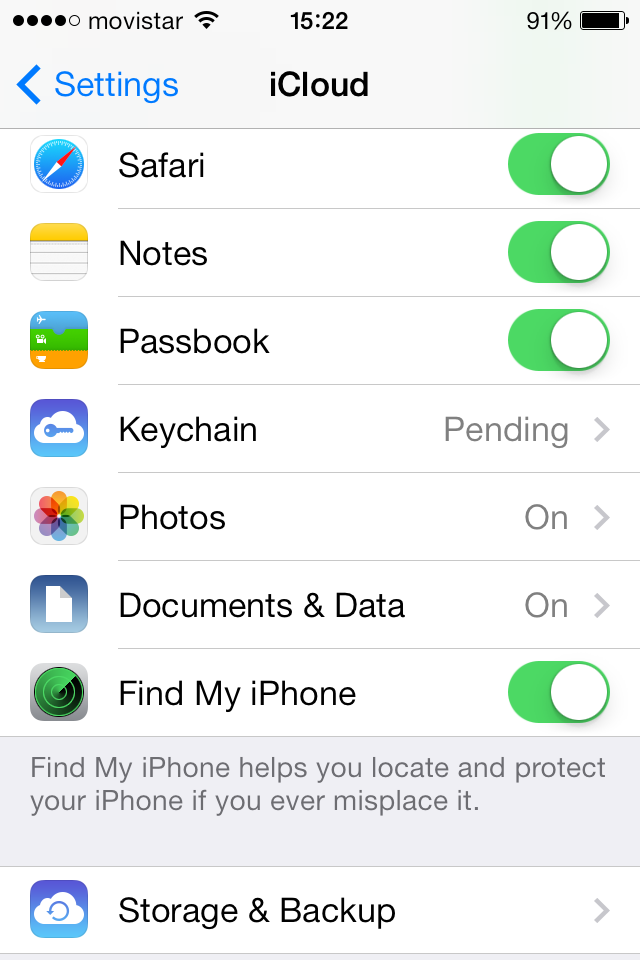
Para ver la configuración de iCloud, lo que está sincronizando y realizar copias de seguridad en su dispositivo iOS, abra los ajustes y pulse sobre iCloud. Contactos, Calendarios, Recordatorios, Safari, Notas, Keychain, Passbook y Galería no ocupan ninguno de los 5 GB de espacio de almacenamiento.
Por ello es una buena idea tenerlos activados, ya que permite que el contenido se sincronice con otro dispositivo iOS, con iCloud.com, un Mac o una PC. Además, realizar copias de seguridad y sincronizar este contenido es gratis y fácil.
Ahora bien, la galería de fotos es bastante diferente, aunque también es gratis. Fotos en Streaming no ocupa parte del espacio de almacenamiento de iCloud, pero tampoco somos capaces de acceder a ella en iCloud.com. Fotos en Streaming sincroniza las nuevas fotografías que tomes o importes a otros dispositivos por un total de treinta días. Fotos en Streaming almacena las últimas mil imágenes, para que puedas guardarlas permanentemente en otro dispositivo.
Ahora veamos cómo comprobar y ver su almacenamiento de iCloud. Pulse en Almacenamiento y Copia de seguridad.
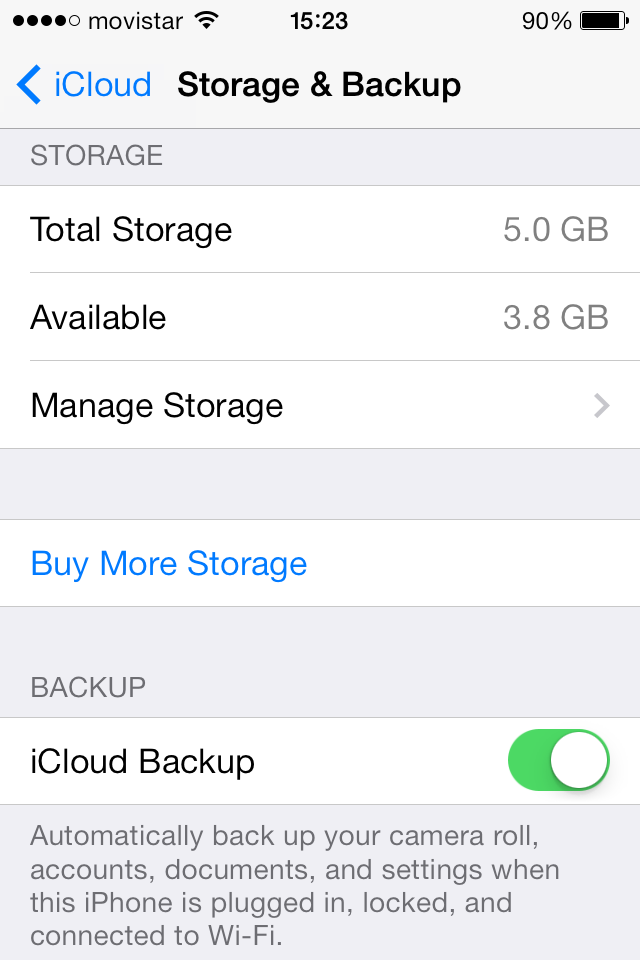
En esta pantalla, verás el espacio total y la cantidad de almacenamiento disponible. Yo he utilizado 2.8 GB. En la parte inferior se te preguntará si deseas hacer una copia de seguridad de iCloud. Recomiendo encarecidamente hacer eso, para evitar problemas futuros.
La Copia de seguridad automática se realiza si el dispositivo iOS está enchufado, bloqueado, y conectado a Wi-Fi. Si te desplazas hasta el fondo te mostrará cuando el dispositivo tuvo su última copia de seguridad de iCloud.
Para determinar el tamaño de los archivos de copia de seguridad pulse el botón de gestionar el almacenamiento.
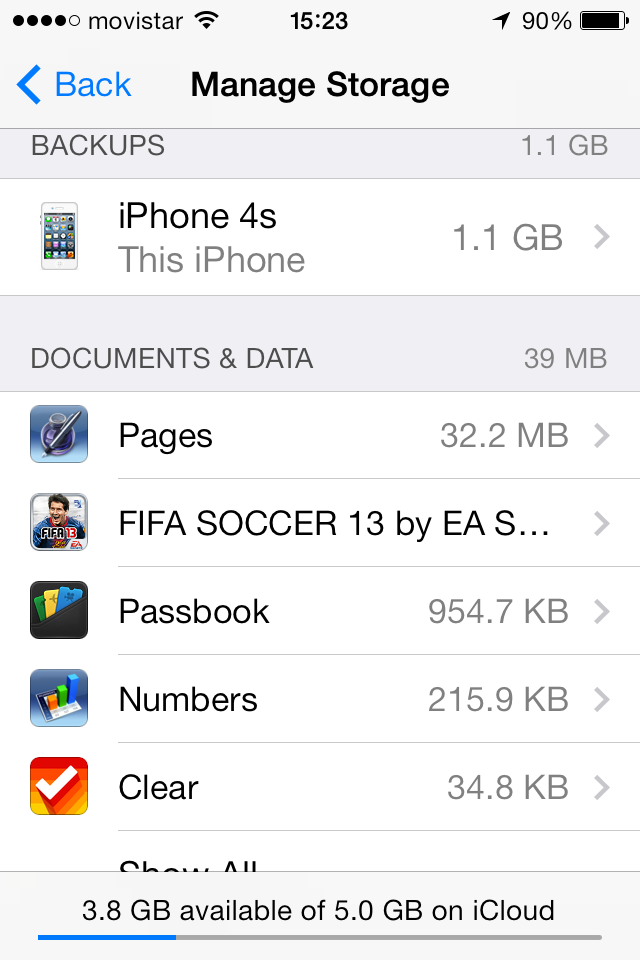
Si tienes varias copias de seguridad de dispositivos iOS en iCloud, aparecerá una lista de todos ellos. Yo tengo uno. También te mostrará la cantidad de documentos y datos que ocupan espacio.
Si haces clic en uno de los dispositivos que no es el que estás utilizando actualmente, lo único que se ve es cuando se produjo la última copia de seguridad, el tamaño, y tendrás la opción de eliminar la copia de seguridad.
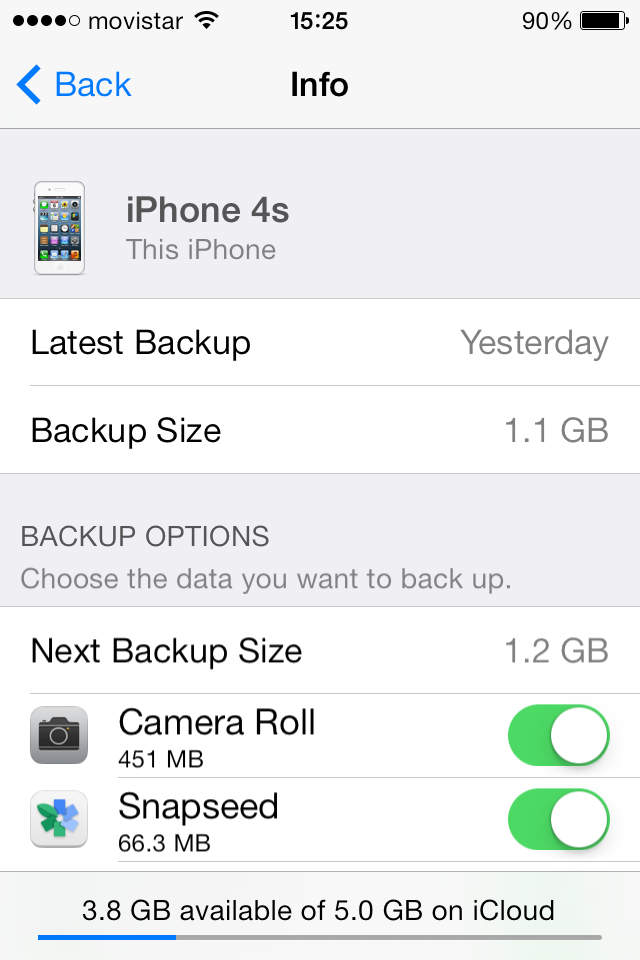
Si pulsas sobre el dispositivo que estás utilizando actualmente, verás cuando se produjo la última copia de seguridad, el tamaño de la copia de seguridad, tendrás la opción de eliminar la copia de seguridad, pero ahora también tienes otras opciones.
Aquí también se muestra las aplicaciones que se guardan en la copia de seguridad y el tamaño del archivo de esa aplicación. La mayoría de las aplicaciones no tienen datos muy pesados. Un par de MB o KB. Son tan pequeños e insignificantes que querer salvar espacio en su iCloud es una pérdida de tiempo.
Lo que se va a comer la mayor parte del espacio es la cámara. El carrete de la cámara es el lugar en el dispositivo en el que las imágenes se guardan después de tomarlas. Si ese número es cercano a 5 GB, tendrás que hacer espacio para que así iCloud pueda hacer la copia de seguridad de tu dispositivo. La Copia de seguridad de sus fotos a través de iCloud es una buena idea y funciona muy bien, pero no se pueden ver las fotos mediante la nube, sino que tendrás bajarlas al dispositivo y así terminar ocupando espacio de todas formas.
Sin embargo, hay otras opciones para respaldar las fotos que tomes:
1- Siempre se puede desactivar la opción para respaldar las fotos de Cámara en iCloud, y entonces serás capaz de respaldar el resto de los archivos y datos en tu dispositivo iOS.
2- Usa Dropbox para respaldar tus fotos en su dispositivo iOS.
3- No utilizar iCloud. Realiza la copia de seguridad de su dispositivo a la manera antigua. Conéctalo a tu ordenador a través de iTunes. Pulsa el botón Copia de Seguridad.
4- Compre más espacio de almacenamiento iCloud. Para ello deberá pulsar sobre Buy more Storage.
Los paquetes de iCloud son una suscripción anual. iCloud se cargará a la tarjeta de crédito que tienes asociada con tu ID de Apple o una tarjeta de regalo de iTunes que tengas asociada a tu ID de Apple.
Mis recomendaciones serían utilizar el tip 2 y el tip 4, ya que son probablemente los más fáciles y sin preocupaciones.







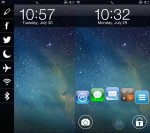
Draven
2 agosto, 2013SI ESTAN ACTIVADAS TODAS LAS OPCIONES (CORREO, CONTACTOS, RECORDATORIOS, FOTOS EN STREAMING ETC) Y NO SE REALIZA LA COPIA EN ICLOUD SINO A LA ANTIGUA, LOS DATOS ESTARAN EN ICLOUD O EN EL ORDENADOR?