Cómo encontrar el código UDID de tu iPhone o iPad
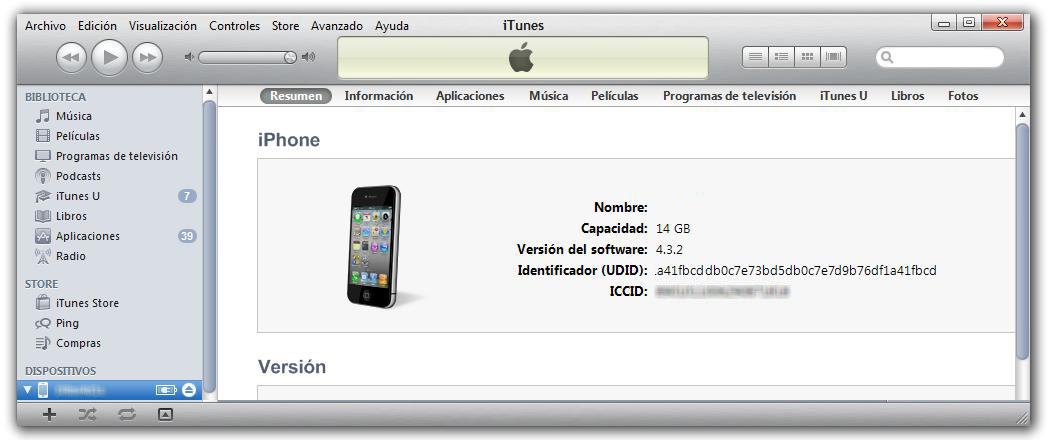
Cada vez más usuarios como tú y como yo decidimos empezar a dar nuestros primeros pasos como desarrolladores de aplicaciones para iPhone. Si ese es el caso, entonces es importante que conozcas cuál es el identificador de tu dispositivo.
Todos los dispositivos iOS (iPhone, iPad y iPod Touch) tiene un Identificador de Dispositivo Único (UDID – Unique Device Identifier), que es una secuencia alfanúmerica, compuesta por 40 caracteres (números y letras) y que es específico para cada dispositivo. Es como un número de serie, pero mucho más difícil de adivinar. El UDID luce parecido a esto: 2b6f0cc904d137be2e1730235f5664094b831186
¿Para qué sirve el UDID? Como dije, las razones por las que puedes necesitar el UDID de tu dispositivo son múltiples, incluidas las pruebas beta de las aplicaciones y otros procesos de diagnóstico. Como desarrollador de aplicaciones en más de un momento necesitarás probar tus desarrollos más allá del simulador, es decir, probarlas en un iPhone, iPad o iPod Touch real.
Ahora bien, por defecto, los dispositivos iOS sólo pueden instalar aplicaciones aprobadas por Apple, como todas las que están disponibles en la App Store, sin embargo, los clientes y desarrolladores pueden probar versiones beta de las aplicaciones incluso antes de que sean aprobadas para la App Store. Para eso sirve el UDID, si registras el UDID de tu dispositivo, Apple aprobará el uso de esa aplicación sólo para ese dispositivo.
Hay varias formas de encontrar el UDID de tu dispositivo (iPhone, iPad o iPod touch). Una de esas formas es copiándolo desde iTunes, para ello sigue los siguientes pasos:
- Conecta tu dispositivo al ordenador (Mac o Windows).
- Abre el iTunes.
- Selecciona tu dispositivo de la lista de dispositivos.
Luego selecciona la pestaña Resumen y haz click sobre el texto “Número de serie”. Al hacer esto el número de serie cambiará y se mostrará el identificador.
Finalmente, si queremos copiar el identificador vamos al menú: Edición > Copiar (mientras el identificador este visible).
Si estás en un sitio donde no tienes acceso a tu ordenador pero si puedes conectarte a internet, lo que debes hacer es ir a la App Store y descargar una de las aplicaciones especializadas para ver el UDID, existen varias, entre ellas: Info – UDID, Info – UDID Sender y Ad Hoc Helper, depende de ti escoger la que más te guste.






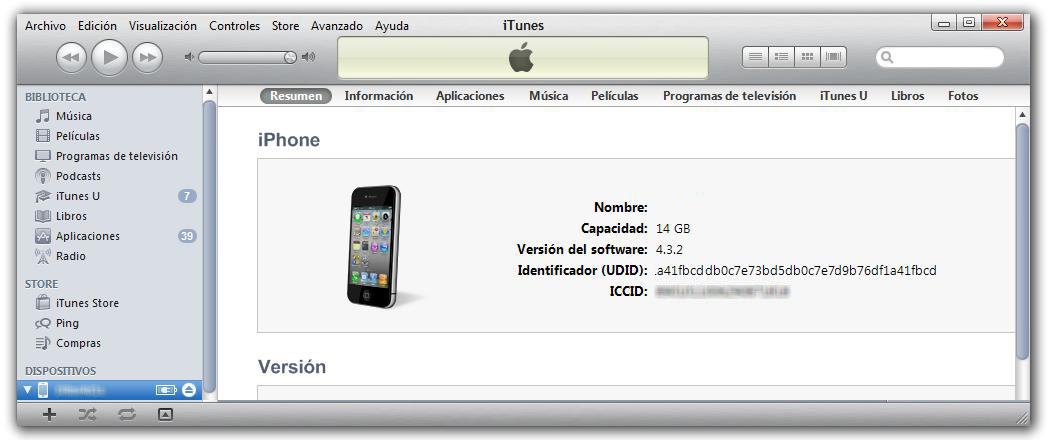

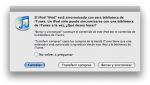



Eiko_24
2 septiembre, 2011Eso ya se sabia desde hace mucho,aquello no es novedad xd 🙁
Alicia
2 septiembre, 2011pues yo no lo sabía, no todos somos expertos.