Cómo hacer tethering entre tu Mac y tu Blackberry
 Una de las grandes nuevas características del iPhone es su capacidad de hacer Tethering o enlaces, que no es más que usar la conexión a internet de tu celular para navegar por el internet, pero desde tu ordenador, en este caso una Mac. Lo curioso es que muchas personas ven esto como un nuevo logro del iPhone cuando en realidad el iPhone es uno de los últimos teléfonos en incorporar esta funcionalidad. Por ejemplo las BlackBerrys han tenido esta capacidad desde hace tiempo, y teniendo en cuenta que existe una gran cantidad de personas que posee una Blackberry y una Mac he decidido hacer esta guía para enseñarles a hacer Tethering entre sus Macs y una Blackberry.
Una de las grandes nuevas características del iPhone es su capacidad de hacer Tethering o enlaces, que no es más que usar la conexión a internet de tu celular para navegar por el internet, pero desde tu ordenador, en este caso una Mac. Lo curioso es que muchas personas ven esto como un nuevo logro del iPhone cuando en realidad el iPhone es uno de los últimos teléfonos en incorporar esta funcionalidad. Por ejemplo las BlackBerrys han tenido esta capacidad desde hace tiempo, y teniendo en cuenta que existe una gran cantidad de personas que posee una Blackberry y una Mac he decidido hacer esta guía para enseñarles a hacer Tethering entre sus Macs y una Blackberry.
Algunas cosas que deben saber
- Este tutorial es para Leopard.
- He probado esto con éxito con un BlackBerry Bold y un BlackBerry Curve 8900 utilizando el módem 8800, pero también debe trabajar con el BlackBerry 8100, 8700 y 8800.
- Algunos proveedores de servicios tienen un plan de tethering que es posible que usted quiera añadir a su teléfono celular.(Esto funcionará de todas formas aun sin tener un plan, pero podrías ser multado por tu operadora si llegaran a descubrirte).
Configurar tu BlackBerry
1. Abrir "Administrar Conexiones".
2. Haga clic en la casilla junto a "Bluetooth" para activar el Bluetooth.
3. Desplácese hacia abajo para "Configurar el Bluetooth".
4. Una ventana emergente aparecerá para que nombre su dispositivo, póngale un nombre.
5. En "Añadir dispositivo" saldrá otra ventana; haga clic en "Cancelar".
6. Haga clic en el menú de la BlackBerry y seleccione "Opciones".
7. Ponga la opción "Detectable" en "Sí".
8. Guarde los cambios.
Configurar tu Mac
1. Descargue e instale los de scripts de módem de BlackBerry para OS X.
2. Ir a Preferencias del Sistema → Bluetooth.
3. Marque "Mostrar estado de Bluetooth en la barra de menús."
4. Haga clic en la barra de menús y seleccione "Configurar dispositivo Bluetooth".
5. Un pop-up aparecerá, haga clic en "Continuar".
6. Seleccione "Teléfono móvil", como el tipo de dispositivo.
7. Cuando la computadora encuentre su teléfono, seleccione y haga clic en "Continuar".
8. Se le proporcionará una clave de paso. Introduzca la clave en su BlackBerry.
9. Después de emparejar exitosamente tu Mac con tu BlackBerry, usted recibirá una ventana emergente (Pop-Up) que le pregunta si desea, "¿Aceptar una solicitud de conexión de (tu ordenador)?" Haga clic en la casilla "No volver a preguntar" y seleccione "Sí".
10. Su computador ahora le preguntará, "¿Acceder a Internet con la conexión de datos del teléfono?". Haga clic en la casilla de verificación, y seleccione "Continuar".
11. Introduzca la siguiente información en las casillas correspondientes. (Esto es para AT&T. Hagan una búsqueda de Google para otras operadoras):
- Nombre de usuario:WAP@CINGULARGPRS.COM
- Contraseña:CINGULAR1
- Teléfono:wap.cingular
12. Guarde y cierre.
13. Ahora abra las preferencias de red: Aplicaciones → Sistema → Preferencias de Red
14. Haga clic en el botón Más.
- Interfaz: Bluetooth
- Nombre del servicio: lo que quieras, yo lo he llamado "Tethered BB"
15. Introduzca toda la información otra vez:
- Nombre de usuario:WAP@CINGULARGPRS.COM
- Contraseña:CINGULAR1
- Teléfono:wap.cingular
16. Haga clic en "Opciones avanzadas"
- Vendedor:Research In Motion
- Modelo:BlackBerry 8800
- Modo de marcación:No haga caso de tono de marcado al marcar
17. Guarde la configuración.
Conectarse a Internet
Asegúrese de que el Bluetooth esté activado, tanto en el teléfono como en su computadora (Mac).
1. Haga clic en el icono del Marcador en su barra de menús.
2. Seleccione Conectar Tethered BB (o como sea que hayas nombrado tu conexión en el paso 14 de la configuración de tu Mac) desde el menú desplegable.
3. Después de algunos segundos deberás estar conectado.









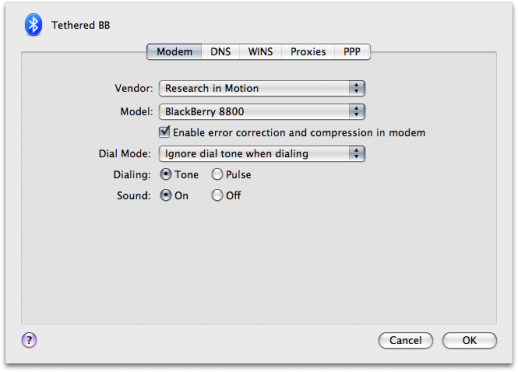



ontonisiz
5 julio, 2009Está muy bien, pero los Nokia son más usados y seria perfecto si dijeras como hacerlo con telefonos nokia.