Como liberar y activar tu iPhone con Pwnage 2.0.1
 La primera versión del PwnageTool 2.0 presentaba algunos errores, por tal razón Dev-Team acaba de publicar una actualización que corrige los fallos en la versión anterior. Tras haberla instalado y probado podemos decir que funciona perfectamente. Si quieren disfrutar de todas las novedades que trae el nuevo firmware 2.0 entonces no vacilen en instalarla. En esta guía te mostramos paso por paso todo el proceso para actualizar tu iPhone, y después como recuperar todas tus configuraciones y contenidos. Antes de empezar es conveniente hacer una sincronización del iPhone con iTunes, esto nos permitirá recuperar todo nuestro contenido (Canciones, Videos, mensajes de texto, emails, Google Maps, Contactos, etc.) al final de la actualización. Una vez hemos sincronizado en iTunes vamos a iTunes > Preferencias > Sincronización, y comprobamos que se ha creado una copia de seguridad.
La primera versión del PwnageTool 2.0 presentaba algunos errores, por tal razón Dev-Team acaba de publicar una actualización que corrige los fallos en la versión anterior. Tras haberla instalado y probado podemos decir que funciona perfectamente. Si quieren disfrutar de todas las novedades que trae el nuevo firmware 2.0 entonces no vacilen en instalarla. En esta guía te mostramos paso por paso todo el proceso para actualizar tu iPhone, y después como recuperar todas tus configuraciones y contenidos. Antes de empezar es conveniente hacer una sincronización del iPhone con iTunes, esto nos permitirá recuperar todo nuestro contenido (Canciones, Videos, mensajes de texto, emails, Google Maps, Contactos, etc.) al final de la actualización. Una vez hemos sincronizado en iTunes vamos a iTunes > Preferencias > Sincronización, y comprobamos que se ha creado una copia de seguridad.
Herramientas Necesarias: 1. Pwnage 2.0.1 | Descargar 2. Bootloader 3.9 – 4.6 | Descargar 3. Firmware 2.0 | Descargar Una vez hayas descargado todo, guárdalo todo en una sola carpeta.
Hacemos doble-click sobre el icono del Pwnage 2.0.1.
Leemos el aviso y presionamos OK.
Seleccionamos el modo experto (Expert Mode).
Seleccionamos nuestro dispositivo, en este caso es un iPhone 2G (de los viejos), al cual nunca le hemos instalado Pwnage. Pulsamos sobre la flecha azul para continuar.  Es el momento de seleccionar el nuevo firmware 2.0. En caso de tener el firmware dentro de la misma carpeta que el Pwnage 2.0.1, nos aparecerá directamente en la ventana. En caso contrario deberemos ir a la carpeta donde esté ubicado y seleccionarlo.
Es el momento de seleccionar el nuevo firmware 2.0. En caso de tener el firmware dentro de la misma carpeta que el Pwnage 2.0.1, nos aparecerá directamente en la ventana. En caso contrario deberemos ir a la carpeta donde esté ubicado y seleccionarlo.  Lo seleccionamos y quedara resaltado en azul. Pulsamos sobre la flecha azul para continuar.
Lo seleccionamos y quedara resaltado en azul. Pulsamos sobre la flecha azul para continuar.
En este momento se abrirá la ventana del menú principal de donde podremos modificar los diferentes ajustes.
Seleccionamos General, desde este apartado podemos activar el iPhone, deshabilitar la partición o asignarle la cantidad de memoria que deseemos. Dejamos los ajustes como muestra la siguiente imagen, y regresamos al menú principal pulsando sobre la flecha gris.
Seleccionamos installer packages, este apartado se encuentra vacío debido a que esta a punto de salir la versión 4.0 del installer. Imaginamos que cuando se haga pública podremos instalar nuestras fuentes favoritas a la vez que activamos y liberamos el iPhone. Regresamos al menú principal pulsando sobre la flecha gris.
Seleccionamos Bootneuter, este permite la configuración del Bootloader y la baseband. Dejamos los ajustes como muestra la siguiente imagen, y regresamos al menú principal pulsando sobre la flecha gris.
Seleccionamos Cydia Packages, es aquí donde podremos manejar los repositorios disponibles desde Cydia, en nuestro caso hemos descargado el repositorio OpenSSH, el cual permite la conexión del iPhone con el ordenador mediante el protocolo SSH. Para ello seleccionamos la pestaña Download packages, pulsamos sobre Refresh y nos aparecerán las fuentes disponibles. Después hacemos doble-click sobre OpenSSH para su descarga.
Una vez descargada seleccionamos la pestaña Select packages y seleccionamos OpenSSH. Después regresamos al menú principal pulsando sobre la flecha gris.
Seleccionamos Custom packages, y tachamos Cydia installer. De esta forma luego nos aparecerá en el menú del iPhone. Después regresamos al menú principal pulsando sobre la flecha gris.
Seleccionamos Custom logos settings, en esta sección podemos seleccionar la imagen que queremos que aparezca tanto al iniciar como al restaurar nuestro iPhone, si no seleccionamos ninguna se mostraran las originales de Apple. Después regresamos al menú principal pulsando sobre la flecha gris.
Ahora que ya tenemos revisada la configuración de los diferentes apartados, es el momento de crear nuestro propio firmware, el cual utilizaremos para la restauración posterior. Para ello pulsamos sobre Build y una vez resaltado sobre la flecha azul.
Una ventana emergente nos permitirá elegir donde guardar el archivo. Una vez indicada la ruta pulsamos sobre Save
.
Entonces empieza el proceso de creación de nuestro firmware.
Una vez creado el firmware, otra ventana emergente nos obliga a introducir nuestra contraseña de usuario. La anotamos y pulsamos sobre OK.
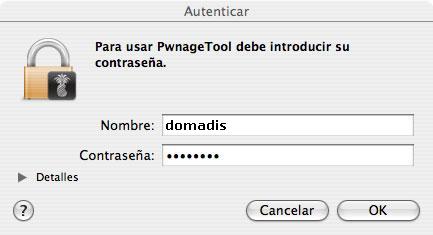 Saldrá un mensaje preguntándonos si ya hemos utilizado Pwnage en este iPhone, pulsamos NO.
Saldrá un mensaje preguntándonos si ya hemos utilizado Pwnage en este iPhone, pulsamos NO.
Ahora toca poner el iPhone en modo DFU, para ello seguimos las indicaciones y apagamos totalmente el iPhone.
Una vez apagado se muestra otro mensaje que nos indica que apretemos al mismo tiempo los botones Home y el botón de apagar/encender (On/Off), durante 10 segundos. Seguimos atentos a las indicaciones, ya que transcurridos los 10 segundos nos indicará que soltemos el botón de apagado/encendido sin dejar de presionar el botón Home. De esta forma entrara en modo DFU para la posterior restauración.
En caso de no realizar bien este proceso nos aparecerá un mensaje que nos da la opción de volver a intentarlo. Pulsamos Yes y seguimos las indicaciones hasta lograrlo.
Una vez en modo DFU nos aparece un mensaje indicando que cerremos Pwnage 2.0.1 y abramos iTunes para restaurar. Pulsamos OK y cerramos el Pwnage.
Abrimos iTunes y en el momento que detecta nuestro iPhone en modo DFU nos indica que debemos restaurarlo, pulsamos OK
.
Para restaurar el iPhone desde el firmware creado anteriormente, debemos mantener presionada la tecla ALT a la vez que en iTunes pulsamos sobre Restaurar.
Se mostrará una ventana que nos permite seleccionar el firmware personalizado. Si no le hemos cambiado el nombre se llamara "iPhone1,1_2.0_5A347_Custom_Restore.ipsw". Una vez seleccionado pulsamos el botón Seleccionar
.
Empieza el proceso de restauración.
Una vez restaurado nos aparece un mensaje indicando que lo dejemos hasta que se muestre en iTunes.
Una vez aparezca en iTunes, en la pantalla del iPhone veremos el proceso de actualización del Bootloader.
Actualizado el Bootloader, empezará la actualización de la Baseband. 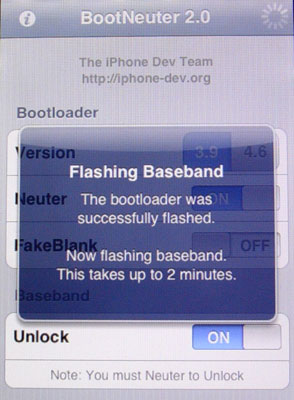 Una vez acabada la actualización de la Baseband el iPhone se reiniciará por si solo.
Una vez acabada la actualización de la Baseband el iPhone se reiniciará por si solo.
Con el iPhone reiniciado es el momento de volver a iTunes para restaurar desde nuestra copia de seguridad. Una vez empiece el proceso se mostrara el siguiente mensaje.
La pantalla del iPhone nos indicara que esta en proceso de restauración.
Una vez terminado el proceso, tendremos nuestro iPhone activado, liberado y con los ajustes y contenidos anteriores. Ya podemos disfrutar de las nuevas funciones del Software 2.0. Y silo hiciste todo según te indicamos no tendrás el más mínimo problema. [iBrico]







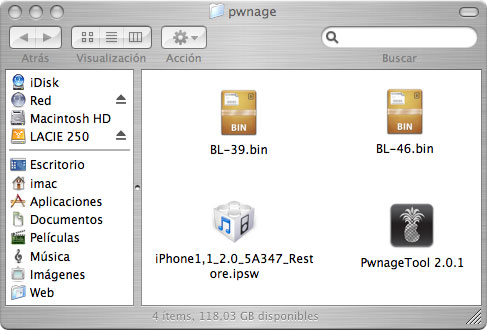
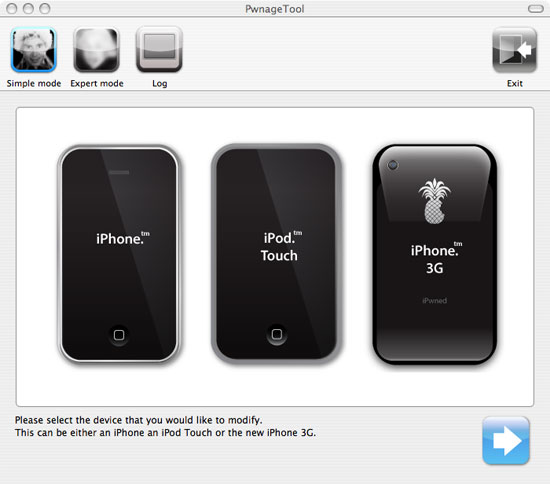




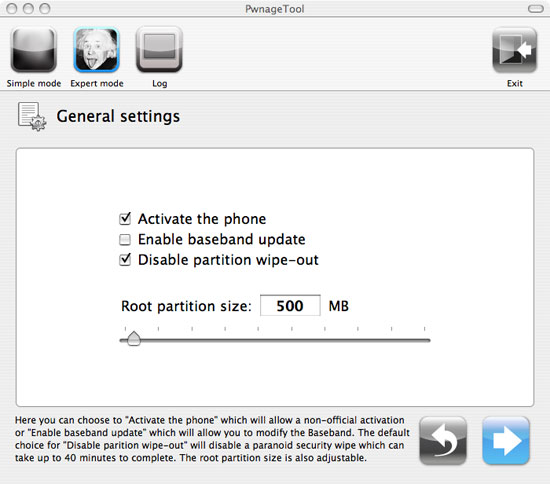

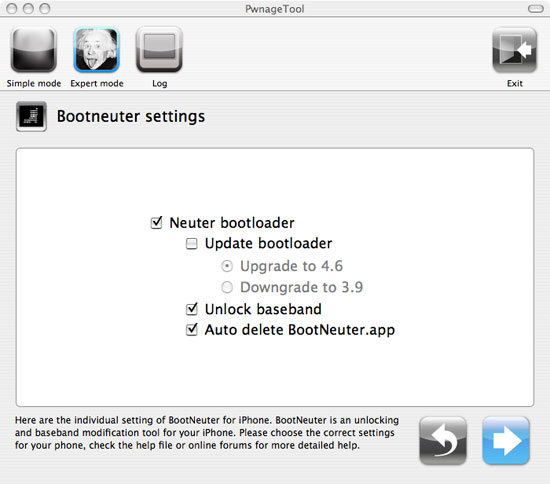

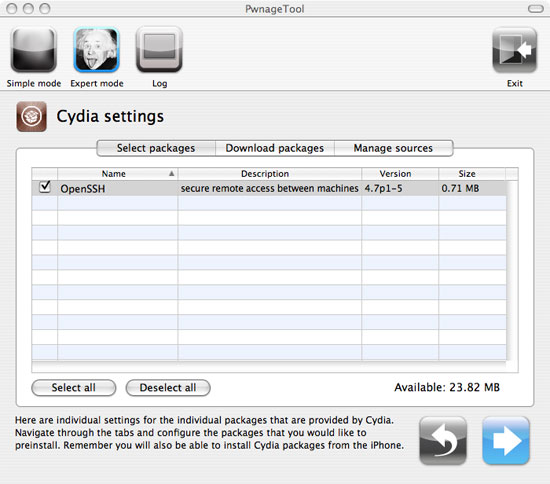












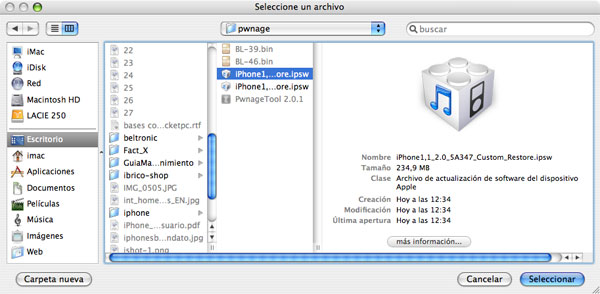








Ramiro Ramirez
26 julio, 2008Muchas gracias por la info, esta super bien esplicado, lo unico es que esto es para que fuencione bajo el sistema mac. mi pregunta es: habra una pag. similar para que funcione en el ambiente windows ??
de antemando agardesco la info
antonio
26 julio, 2008muchas gracias, sois unos maquinas, me ha costado un poco, hay que hacerlo con firefox. y lo del final es un rollo, lo de el dfu mode, parecia una ase de un juego de ordenador !! pero por fin lo tengo.
gracias
Halo
26 julio, 2008Despues de hacer esto puedo utilizar mi iphone con cualquir sim card de cualquier compañia??
Gracias