Cómo conectarte a tu iPhone vía SSH desde Windows usando WinSCP
Ahora que ya has instalado OpenSSH en tu dispositivo (iPhone, iPad, iPod touch) te mostraremos cómo conectarte al mismo usando WinSCP, que es de los más populares dentro de los muchos clientes FTP disponibles en el mercado. WinSCP lo que te permite es conectarte a la raíz de tu iPhone, o sea, a los archivos del sistema, desde donde podrás modificar o ver cualquier dato o archivo que quieras, así como para instalar ciertas aplicaciones.
Antes de todo, lo primero que debes hacer es descargar WinSCP desde la página oficial. Esta es la aplicación que te permitirá acceder a tu iPhone vía SSH.
Para empezar es necesario que tengas a mano la dirección IP de tu iPhone, iPad o iPod touch, para eso tienes que estar conectado a una red WiFi y el ordenador donde tienes instalado WinSCP debe estar necesariamente conectado a la misma red.
Paso 1. El primer paso es ir a la configuración de WiFi de tu iPhone y verificar cuál es la dirección IP del mismo. Recuerda que cada vez que te conectes a una red diferente la dirección IP cambiará.
Para ver la dirección IP pulse sobre el botón circular con la flecha azul que aparece junto al nombre de la red a la que estás conectado. Anota los números que aparecen donde dice: Dirección IP (IP Address en inglés).
Paso 2. Abre WinSCP en tu computadora.
Paso 3. Una vez que WinSCP se abre, escriba la dirección IP del iPhone donde dice Nombre del host (Host name). Luego, en el campo de Nombre de usuario (User name) introduzca el nombre de usuario que le hayas asignado, si no has cambiado el nombre de usuario entonces tendrá el nombre por defecto que es root. En el campo de Contraseña (Password) introduce la contraseña tu contraseña, si no has asignado una, entonces debes escribir alpine, que es la que trae por defecto el iPhone. A continuación, haga clic en Iniciar sesión (Login).
Paso 4. Ahora verás que WinSCP se conecta a tu iPhone. La primera vez que ingreses a través de SSH, puede tardar de 20-45 segundos.
Paso 5. Si el diálogo de advertencia aparece, haga clic en Actualizar (Update) o Agregar (Add).
Paso 6. Después de unos 20-45 segundos, WinSCP con accederá a tu iPhone. Usted será colocado en el directorio /private/var/root.
Paso 7. Para llegar a la carpeta raíz del iPhone puede seleccionar / en el menú desplegable en la parte derecha de la ventana. Desde aquí se puede acceder a todas las carpetas en tu iPhone, por ejemplo, la carpeta Aplicaciones.
Paso 8. Para transferir un archivo al iPhone, simplemente localiza el archivo en el ordenador utilizando el panel izquierdo. A continuación, vaya a la ubicación deseada en el panel derecho. Arrastre el archivo desde el panel izquierdo al panel derecho para copiar el archivo en tu iPhone.
Nota. Recuerde que el iPhone y el ordenador están conectados vía WiFi, de manera que cuando la pantalla del iPhone se bloquea, automáticamente se desconecta el WiFi y por tanto se cae la conexión entre el iPhone y el ordenador con WinSCP. Para evitar esto, lo mejor es cambiar la frecuencia de bloqueo de la pantalla a Nunca, al menos mientras estés usando WinSCP.
Para cambiar la frecuencia de aubloqueo (AutoLock) solo debes ir a Configuración>General>Auto-Lock y ponerlo dn Nunca.










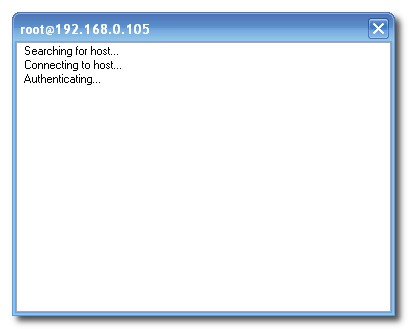






miguel
28 noviembre, 2010este no me deja ponerle una contraceña la que le pongo no me abre
saludos
jonathan
28 noviembre, 2010se puede actualiz el ios via ssh? estoy trando de hacerlo con el cable pero no lo reconoc y el cydia esta dañado totamente pueden ayudarme por favor? gracias!!
felix
28 noviembre, 2010ami no me deja entrar, le pongo la direccion IP, Root,Alpine y nada , me sale fuera de tiempo, se cerro inesperada mente,