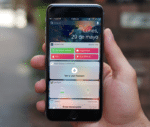Cómo cambiar el icono de un archivo o de una carpeta
![]()
Pocos usuarios de macOS saben que es posible crear iconos personalizados para cualquier archivo o carpeta en el Mac, y por ello hoy te enseñaremos cómo hacerlo utilizando tus propias imágenes, usando iconos descargados de Internet o incluso utilizando el icono de otro archivo o carpeta.
El proceso es bastante simple y te lo explicamos a continuación.
Utilizar su propia imagen o una imagen de Internet
Paso 1. Copia la imagen que deseas utilizar en el portapapeles. En este ejemplo tenemos una carpeta llamada 'Project Management' y una imagen que usaremos cómo icono.
![]()
Una forma de hacerlo es abrir la imagen en Vista Previa, seleccionar Edición > "Seleccionar todo" y luego ir a Edición > Copiar.
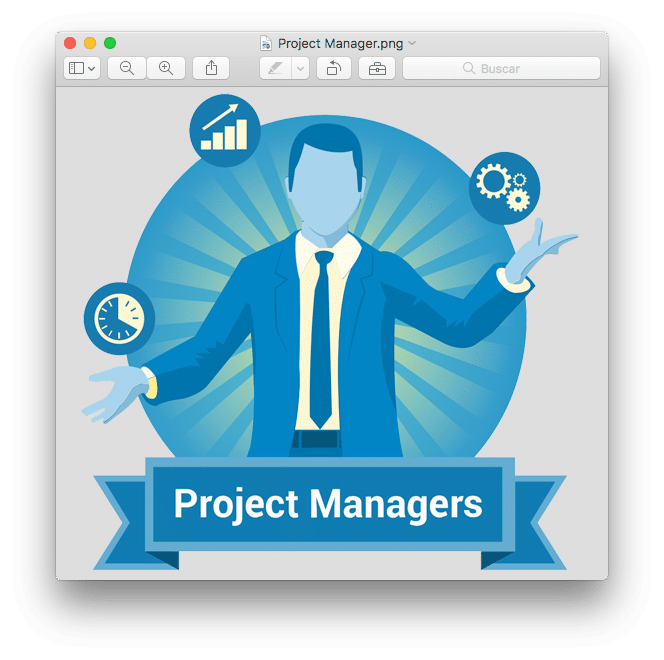 Paso 2. Selecciona el archivo o la carpeta cuyo icono deseas reemplazar y, a continuación, seleccione Archivo > Obtener información.
Paso 2. Selecciona el archivo o la carpeta cuyo icono deseas reemplazar y, a continuación, seleccione Archivo > Obtener información.
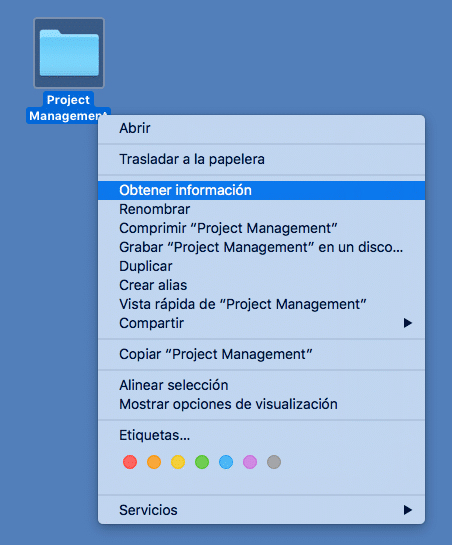
Paso 3. En la parte superior de la ventana de información, haga clic en la imagen del icono para seleccionarlo y, a continuación, seleccione Edición > Pegar.
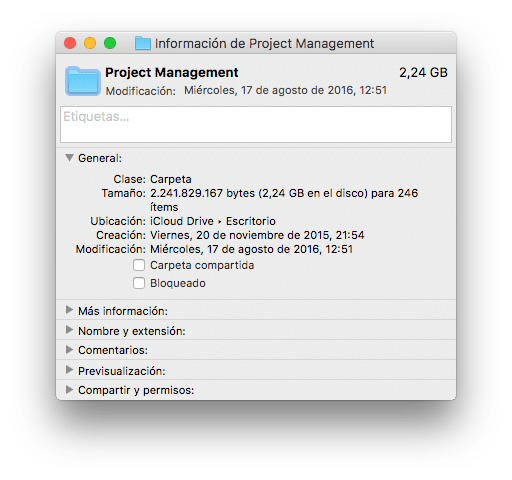
![]()
Eso es todo, ya has cambiado el icono de la carpeta o archivo que hayas seleccionado.
![]()
Utilizar un icono de otro archivo o carpeta
Paso 1. Selecciona el primer archivo o carpeta y seleccione Archivo > Obtener información. Luego selecciona el otro archivo o carpeta y dale clic en Archivo > Obtener información.
Paso 2. En una ventana de información selecciona el icono que deseas utilizar y luego selecciona Edición > Copiar.
En la otra ventana de información seleccione el icono que deseas sustituir y, a continuación, seleccione Edición > Pegar.
Restaurar el icono original de un ítem
Si lo que deseas es restaurar el icono original de un archivo o carpeta simplemente sigue estos pasos:
Paso 1. Seleccione el archivo o carpeta y luego ve a Archivo > Obtener información.
Paso 2. En la parte superior de la ventana Información, selecciona el icono personalizado y seleccione Edición > Cortar.
De este modo se restaurará el icono original para dicho elemento.