Cómo unir o combinar archivos de vídeo avi con QuickTime
Muchos de nosotros algunas vez hemos necesitado unir dos o más partes de un mismo vídeo, o clips de vídeos diferentes, y vale la pena recordar que encontrar software gratis que haga la tarea como se debe es un poco agotador. Sin embargo, QuickTime nos brinda una forma sencilla de hacerlo y a continuación les detallo las instrucciones necesarias para unir/combinar archivos de vídeo AVI utilizando QuickTime para Mac OS X.
Si QuickTime no puede leer tus archivos avi entonces es posible que tengas que instalar un componente llamado Perian, el cual pueden descargar desde aquí.
Paso Uno
Haga doble clic en uno de los archivos de vídeo que le gustaría unir para abrirlo en QuickTime.
Paso Dos
Mueva el desplazador a la posición del clip de vídeo donde se insertará el otro.
Paso tres
Arrastre otro clip a la ventana de QuickTime para insertar antes del desplazador de tiempo de vídeo.
Paso cuatro
Seleccione Guardar como en el menú Archivo.
Paso Cinco
Introduzca un nombre para su archivo de vídeo combinado y a continuación, haga clic en el botón Guardar.
Paso Seis
QuickTime ahora guardará el vídeo combinado.
Paso Siete
Después de un par de minutos el archivo avi será unido y estará listo para la reproducción.
Sí, lo sé…Jamás pensaste que fuera tan fácil.







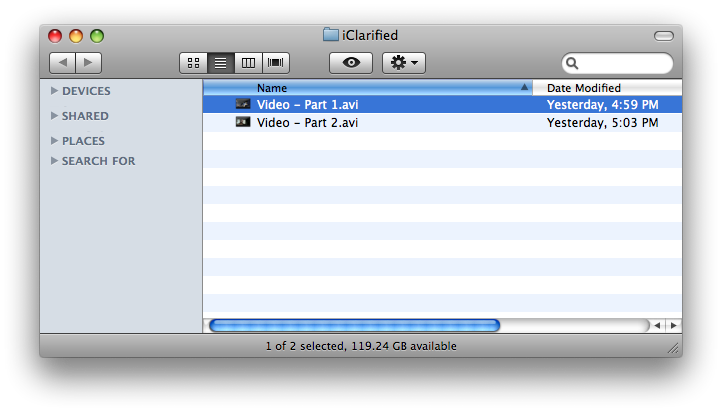

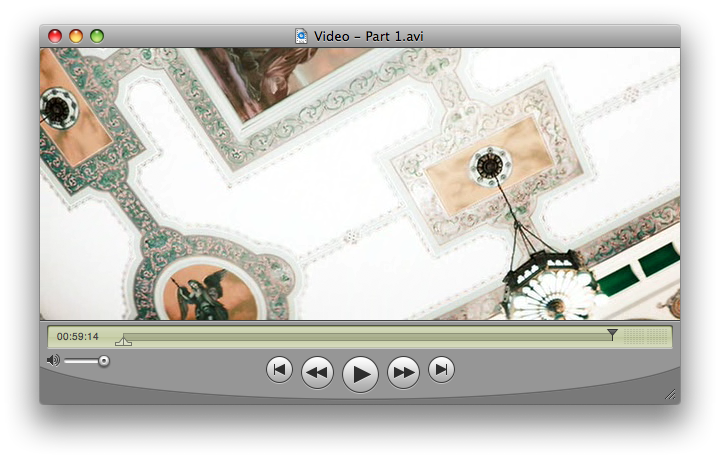

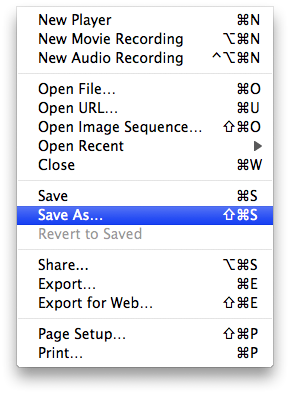


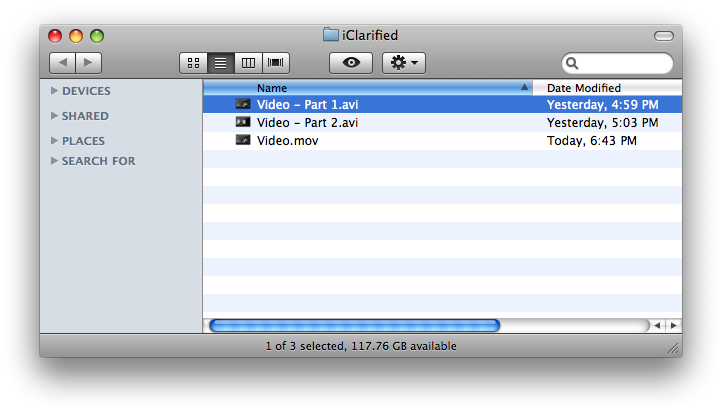
Mr. VidPing
17 julio, 2009Fenomeno! No sabes lo util que me ha resultado este truco, pensar que tengo tres aplicaciones diferentes solo para hacer lo mismo y la forma de hacerlo siempre estuvo ahí ante mis ojos. Otra cosa, como puedo hacer que se grave en otro formato que no sea .MOV?
oscar
17 julio, 2009Espectacular, lo bueno de mac os es que no necesitas nada mas. Gracias
Domadis Cabrera
17 julio, 2009Completamente de acuerdo contigo.
facu
17 julio, 2009Mr. VidPing, la solucion a tu otra pregunta tambien esta frente a tus ojos, tan simple como todo en nuestro preciado OS X, una vez que tengas tu video.mov, lo unico que debes hacer es cambiarle la extension .mov por ejemplo a .avi, asi de simple!
Errenecu
17 julio, 2009Esta "solución" no es válida. En realidad, de esa forma no se consigue variar la codificación, sino engañarnos a nosotros mismos.
QuickTime (con el componente Perian) abrirá ese supuesto ".avi" sin ningún problema porque pasa de la extensión que le hemos aplicado y reconoce el documento como propio.
También el reproductor DivX será capaz de abrirlo en el ordenador porque reconoce la codificación mp4 de QuickTime, pero si grabamos ese documento en un disco (CD o DVD) e intentamos reproducirlo en un reproductor externo de DivX, lograremos un ROTUNDO FRACASO, pues ese dispositivo no será capaz de leer el formato creado con QuickTime.
La única solución REAL pasa por gastarse el dinero en el codificador DivX y codificar la película .mov que hemos generado con QuickTime. El resto de "inventos" son ganas de engañar al personal.
Todo lo que afirmo es porque YA LO HE EXPERIMENTADO.
Errenecu
17 julio, 2009Añado:
Para comprobar lo equivocado que está el consejo de Domadis Cabrera, sólo hay que hacer esta prueba:
1. Unir los archivos como dice Domadis.
2. Cambiar la extensión de .mov a .avi.
3. Abrir Toast 9 Titanium, elegir la opción de "Disco DivX"
4. En "Opciones", activar la "codificación de DivX: Nunca".
5. Arrastar el archivo a la ventana de Toast.
Veremos el mensaje: "No es un archivo DivX".
Hay que tener MUY EN CUENTA que AVI no es un formato de codificación, sino UN CONTENEDOR, cuya pista de vídeo codificado puede estar en mp4, mpeg, mpg, xvid o divx y la pista de audio en mp4, aac, mpeg, mpg o mp3. Esto significa que nuestro ordenador podrá leer ese archivo porque el sistema incluye el componente ffmpeg y, además, le añadimos el componente "Perian" para reforzar las carencias de QuickTime, lo que le da una capacidad casi infinita.
Pero ese no es el caso de los reproductores de salón y los discos duros multimedia, que suelen estar muy limitados en sus capacidades y sólo reconocen determinados formatos. Por tanto este "consejo" sólo es útil para reproducir nuestras películas en el Mac mediante QuickTime (con el componente Perian, por supuesto).
Patrick
17 julio, 2009Impresionante! Me ha dejado usted impresionado. Mil Gracias.
cesar
17 julio, 2009La descripción se ve magnifica, pero creo que soy extremadamente pobre porque mi QuickTime en esas opciones dice (PRO) y están deshabilitadas… Pensé que había encontrado respuesta a mis dramas con mis archivos de películas porque el iMovie no me ha convencido para archivos grandes, sólo para pequeños clips. Gracias y si alguien tiene una solución a mi drama… Me hará enormemente feliz.
pato
17 julio, 2009solo tenes q ponerle el serial y se convierte en pro
angel
17 julio, 2009bueno es facil, muy facil, pero tambien es una aplicacion de pago, por lo que deberia de decirse al principio de la explicacion digo yo……. gracias.
ONLYONEWOMAN
17 julio, 2009No es necesario tener la versión pro. Si la opción "Guardar como…" no está disponible basta con darle a cerrar, una vez unidos los archivos avi, y automáticamente aparecerá la ventanita de "no guardar – cancelar – guardar". Listo!!!!
Esaú
17 julio, 2009Me podrias dar la solución para que vaya mas rápido?? Lo he intentado pero cuando uno dos películas:
Una parte de Harry Potter que dura 1:08:32 y otra de 1:18:20 me pone que tarda 3 horas y no un par de minutos y encima va en aumento hasta que yaga casi a tres días de espera.
LainFire
17 julio, 2009Excelente!!!!!! Me sirvio muchisimo. No sabia que el Quick reproducia el .Avi
Muchas gracias ahora si podré darle uso a la aplicación. y tan fácil de hacer!! mas para mi que todavía no le saco el maxi o provecho a mi mac. eh juntado una película TT.TT