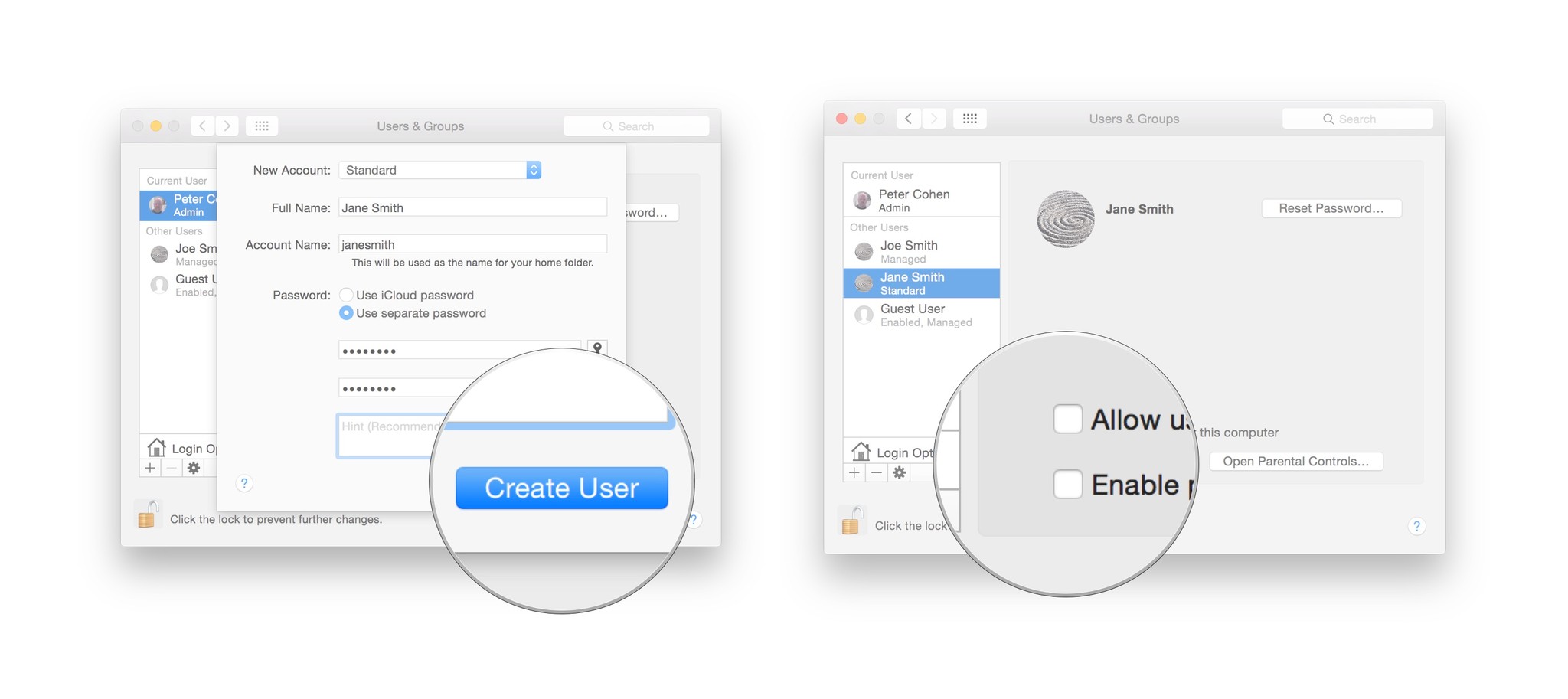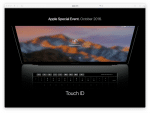How to create a new user account on macOS Sierra
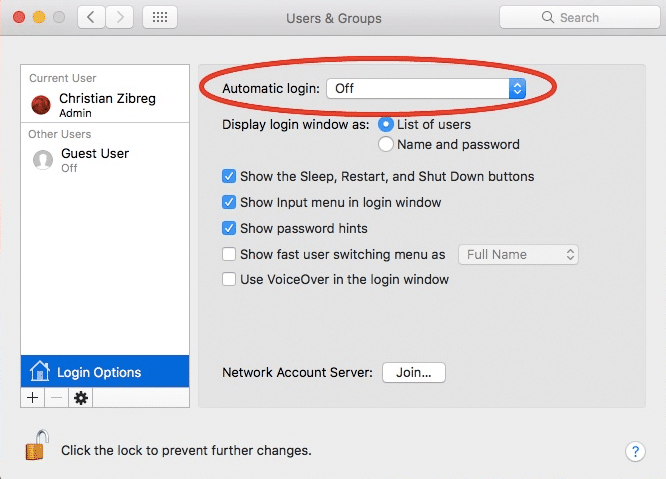
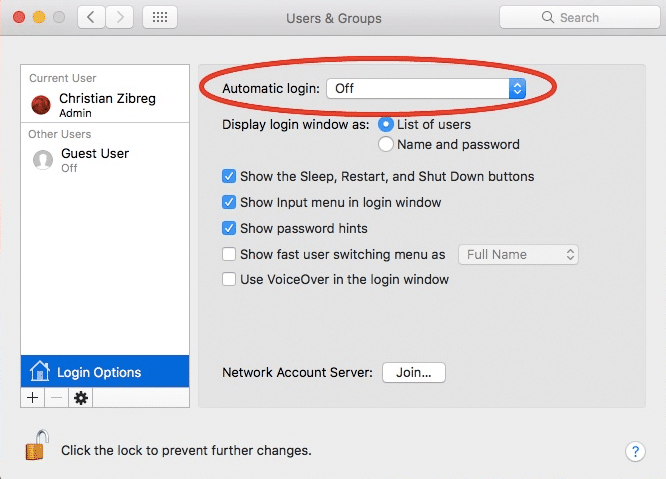
Need to create a new user account on your new Mac with macOS Sierra? It's easy. Just follow these steps.
If a new family member or even a new office co-worker is going to use your Macintosh, you can create a new user account for them. Having separate user accounts means each person who uses the Mac can each have their own settings, like iCloud account information, application preferences, and desktop wallpaper. They can each have their own repository of files and folders. It's the safest way to make sure you're not overwriting or otherwise disturbing each other's files. Here's how to do it.
Breaking down what each account means
First, some notes about the different user accounts you can set up on the Mac:
The first account on any newly set up Mac is the administrator account. There has to be at least one. This account is the one you need to set up a new user from. Administrators can add and manage other users on the Mac, install apps, and change settings. Your Mac can have multiple administrator accounts.
Standard user accounts are set up by the Mac administrator account, and can install apps and change settings, but can't add other users or change other users' settings. If you're in charge of the Mac and its accounts but don't want anyone else to be, create standard accounts for them.
Managed with parental controls is the best setting for kids or anyone else who needs a guiding hand when using the Mac. These users can access only the apps and content specified by the administrator using parental controls. Among other things, you can restrict managed users' contacts, website access and place time limits on computer use.
Sharing only accounts can access shared files remotely, but can't log in to the computer or change settings. This is helpful if you have users you frequently share files with who don't need direct access to the computer. If you don't want to create sharing only accounts, you can also share files using AirDrop, or attach them in Mail using Mail Drop.
Group accounts give multiple users the same access privileges. That group will have the same access to shared files and folders. Let's say that multiple users need access to stationery files stored on your Mac for office correspondence: Make them part of the "office" group, then make sure the "office" group has permission to that folder in the File Sharing section of the Mac's Sharing preferences.
How to create a new user account on the Mac
- Click on the Apple icon in the upper left corner of your Mac's screen.
- Select System Preferences from the drop down menu.
- Click on Users & Groups.
- Click the** lock** in the lower left corner to make changes.
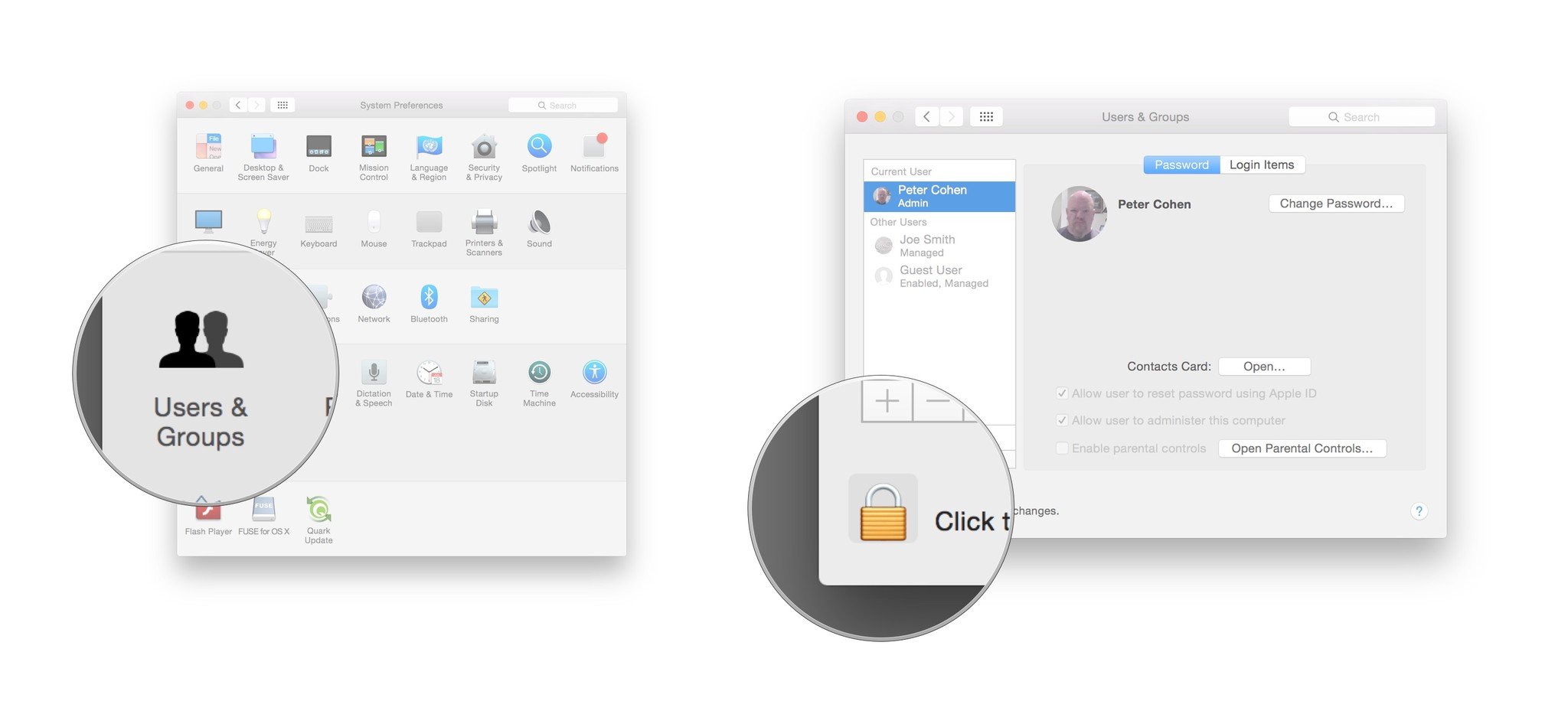
- Type your administrator password.
- Click Unlock.
- Click the Add user account button (it looks like a plus, underneath the list of user accounts). .
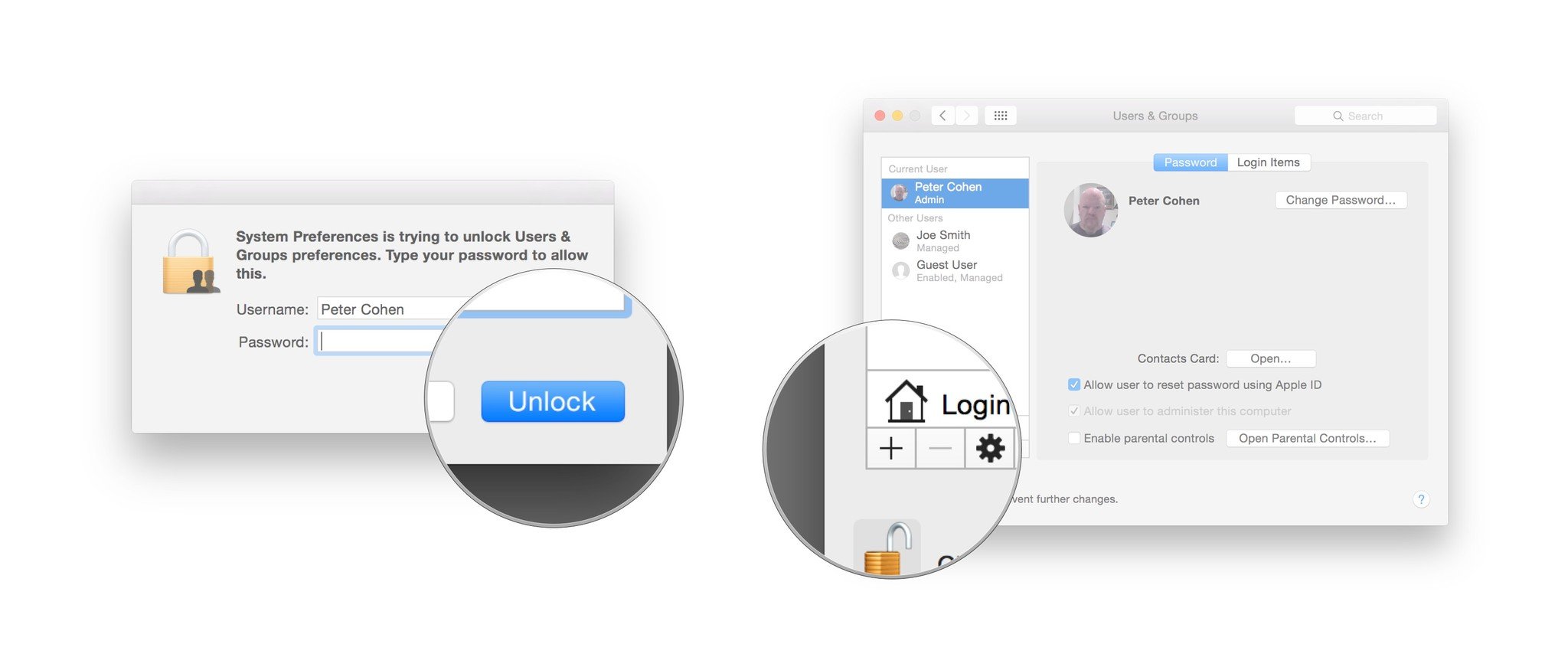
- Set the new user's account type.
- Enter a full name for the user.
- Enter an account name.
- This account can be linked to an iCloud account, which will enable the user to log in using their own Apple ID. This can make cloud sharing, syncing with iOS devices and other Macs easier.
- You can set up a separate password, which you'll be required to input and verify. You can also enter a hint in case the user (or you) forget the password.
- When you're finished, click the Create User button.
How to delete a user account
- Click on the Apple icon in the upper left corner of your Mac's screen.
- Select System Preferences from the drop down menu.
- Click on Users & Groups.
- Click the lock in the lower left corner to make changes.
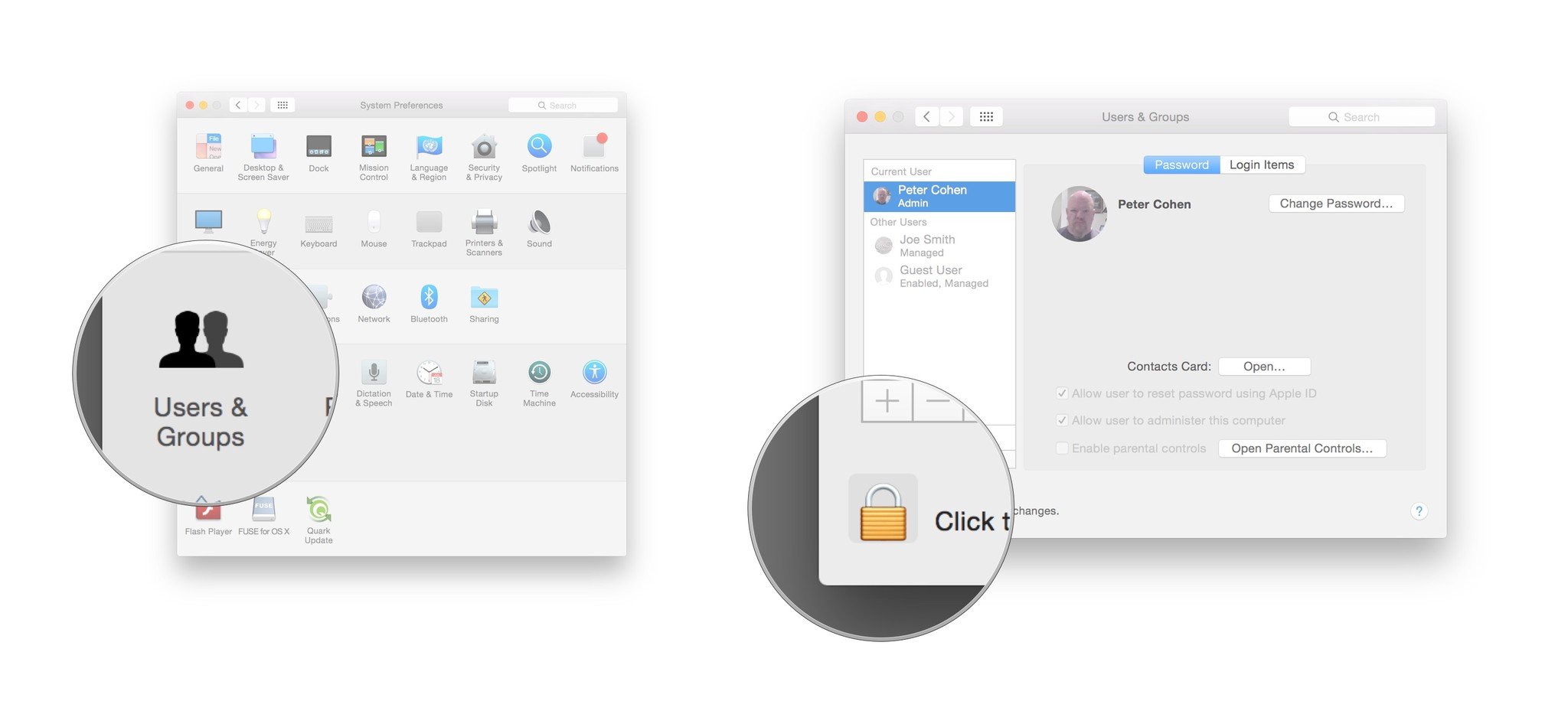
- Type your administrator password.
- Click Unlock.
- Click the Remove user account button (it looks like a minus, underneath the list of user accounts).
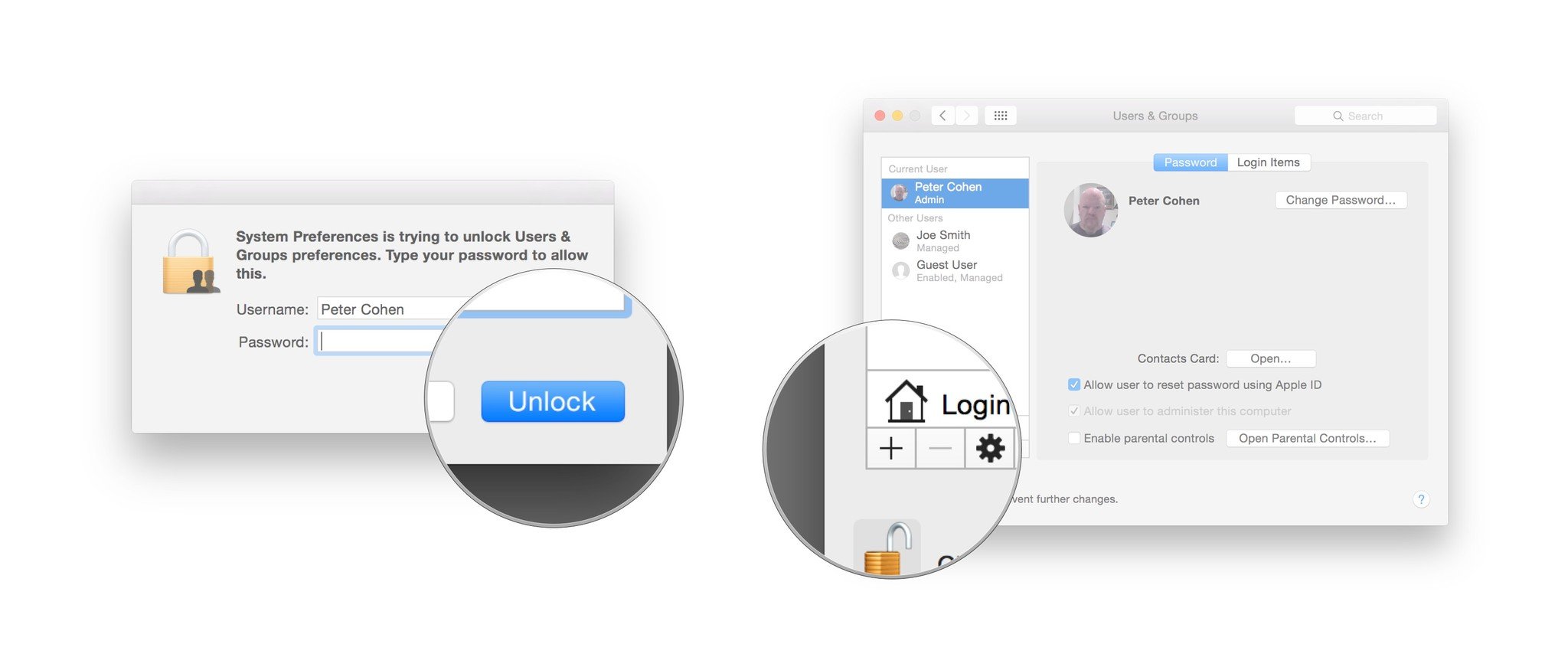
Any questions?
Do you have any questions about how to create a new user account on your Mac? Drop them in the comments and I'll help you out.