Cómo activar Siri diciendo "Oye Siri" en macOS Sierra
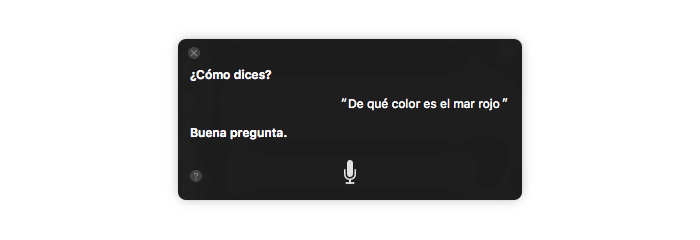
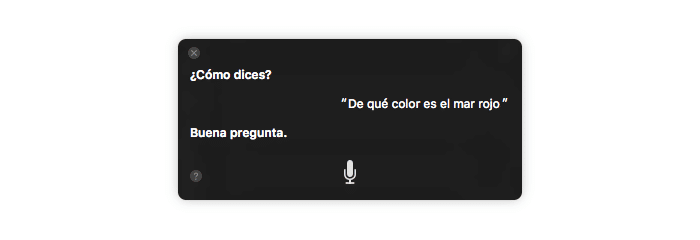
Con el lanzamiento de macOS Sierra Apple integró Siri en el sistema operativo de escritorio, pero curiosamente, el comando de voz 'Oye Siri' no funciona en el Mac.
Los usuarios de macOS pueden acceder a Siri desde el icono de la barra de menú, desde el dock o pueden utilizar un atajo de teclado. Sin embargo, existe un pequeño truco que te permite invocar Siri con un comando de voz y te lo explicamos a continuación.
Paso 1. Cambia la combinación de teclas para activar Siri. No utilices ninguno de los ajustes predefinidos del sistema. En su lugar, establecer tu propio atajo como te explicamos en este post.
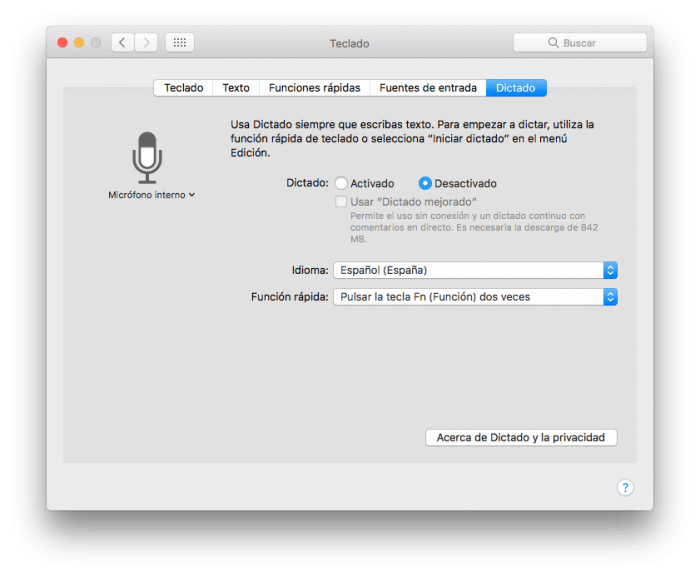
Paso 2. Activa dictado. Abre las Preferencias del sistema y ve a las preferencias del teclado. Verás una pestaña para la configuración de dictado. Activa el Dictado y comprueba que la opción de 'Usar Dictado mejorado'. Es probable que al hacerlo se inicie una descarga. Deja que termine.
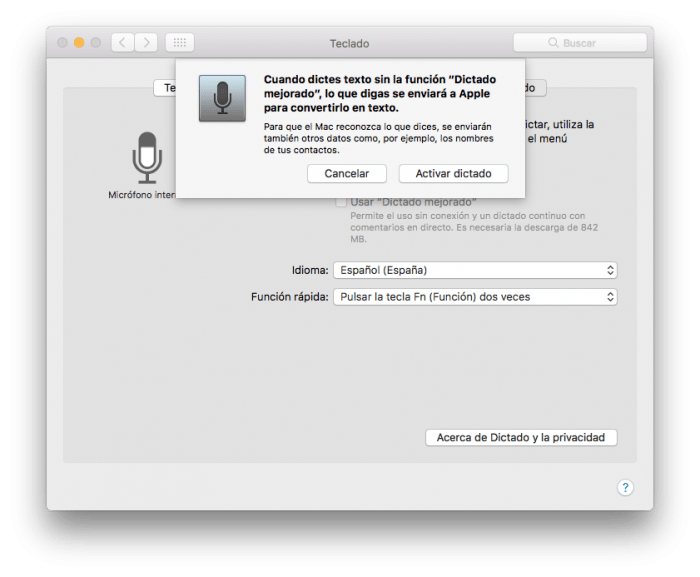
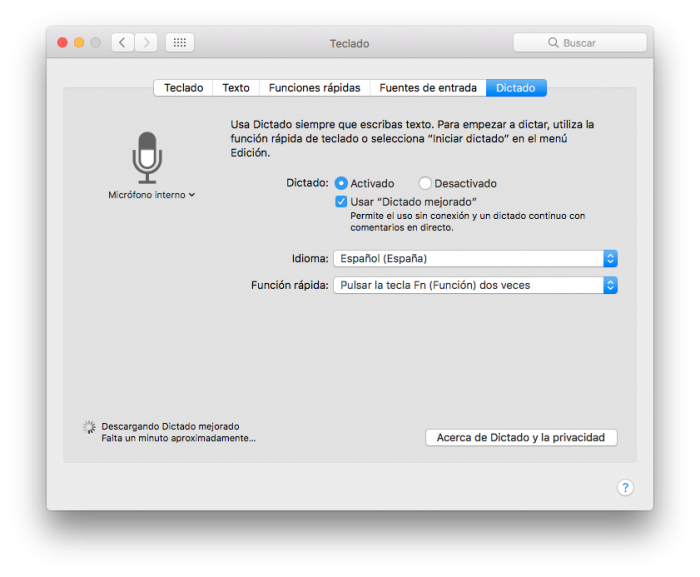
Paso 3. Ahora ve a las preferencias de Accesibilidad en Preferencias del Sistema. En la columna de la izquierda, desplázate hacia abajo hasta donde dice 'Dictado'. Asegúrate de que la opción 'Activar la palabra clave del dictado' está marcada. Sustituye la frase por defecto 'Ordenador' con 'Oye'.
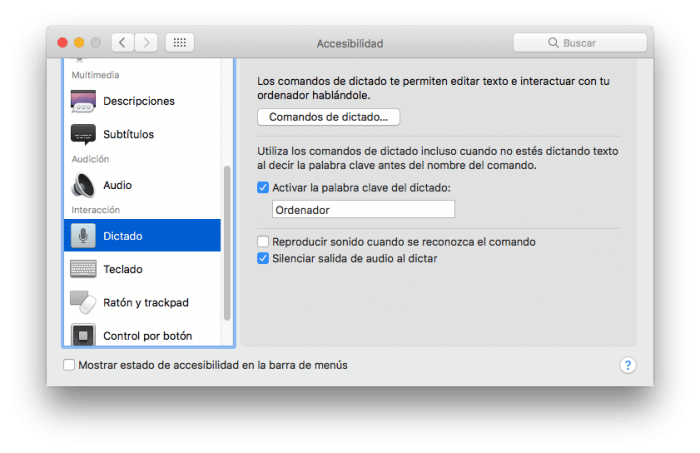
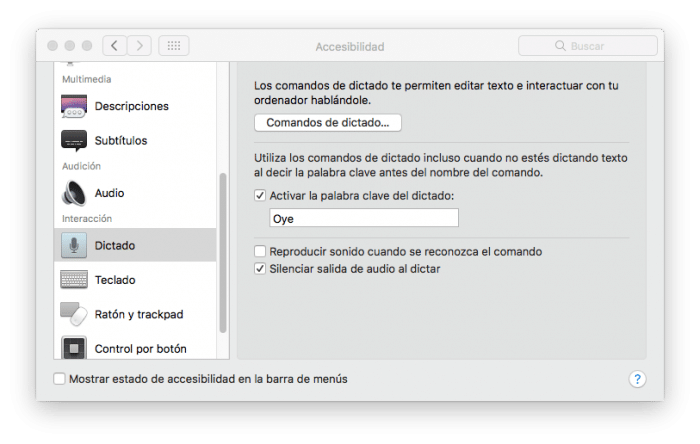
Paso 4. Crea un comando para activar el dictado de Siri. En esta misma pantalla, haga clic en el botón 'Comandos de dictado…'.
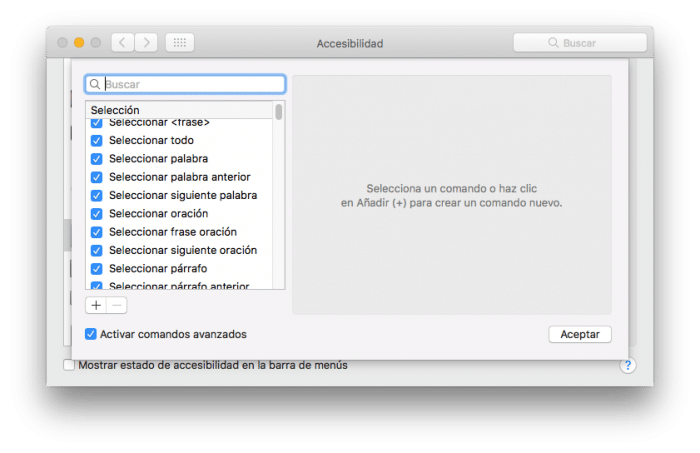
En la superposición que aparece, active la opción 'Activar comandos avanzados'.
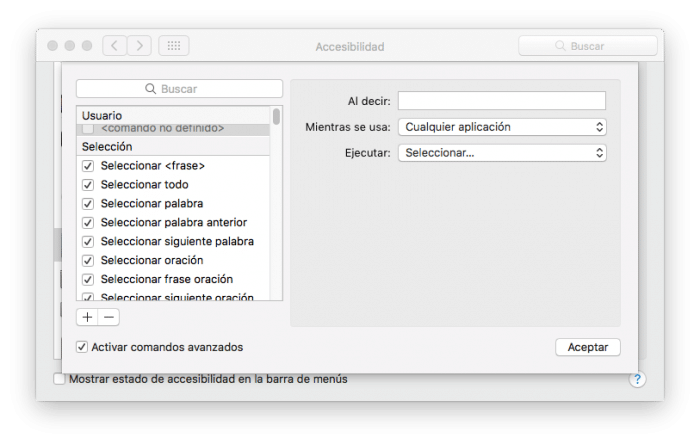
A continuación, haga clic en el botón más (+) en la parte inferior de la lista de comandos para agregar el comando de Siri. Verá los siguientes campos:
- Al decir
- Mientras se usa
- Ejecutar
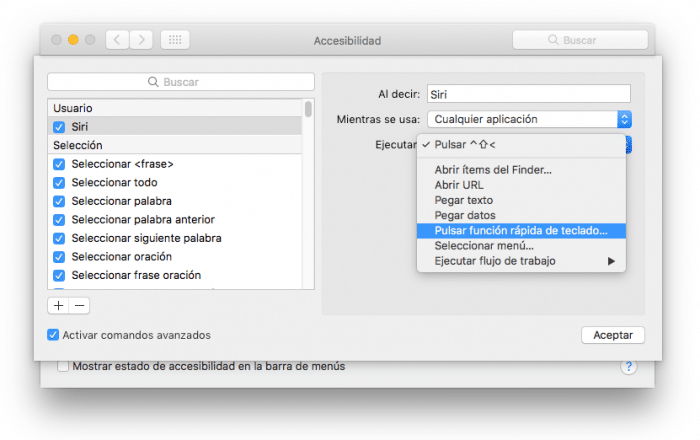
En el campo 'Al decir', escribe 'Siri'. En el campo 'Mientras se usa', selecciona 'Cualquier aplicación' y en el campo 'Ejecutar' escoge la opción 'Pulsar atajo rápido de teclado'. Introduce el atajo de teclado personalizado que configuraste para Siri en el Paso 1.
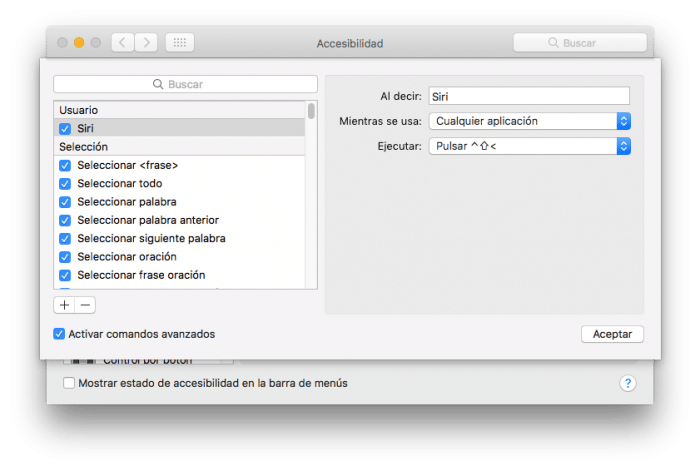
Paso 5. Haz clic en 'Aceptar' y cierra la ventana.
Ahora ya puede utilizar el comando 'Oye Siri' para activar Siri en MacOS Sierra.
Si te gustó este post no olvides darle clic a 'Me Gusta' y compartirlo en tu red social favorita.









