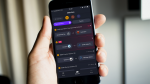Cómo añadir la barra de direcciones al Finder

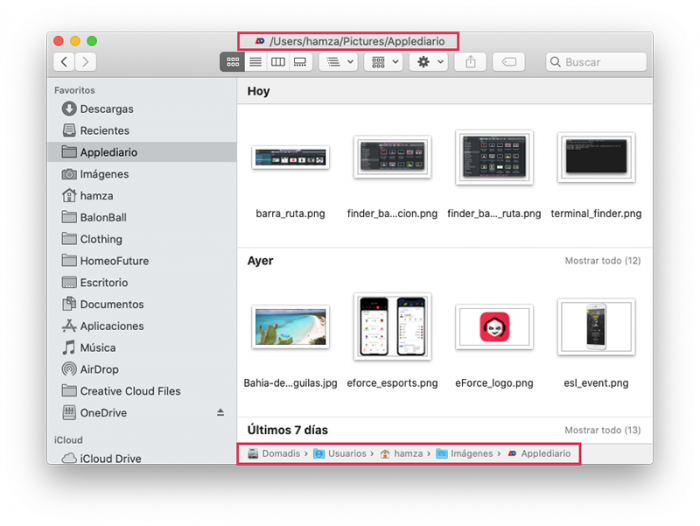
Si eres usuario de un ordenador Mac entonces sabrás que el Finder muestra el nombre de la carpeta actual en la barra de título.
Lo que pocos saben es que puedes activar la barra de ruta si lo deseas. La barra de ruta aparece en la parte inferior de la ventana del Finder y si haces clic en cualquiera de las carpetas de la ruta, puedes saltar directamente a ella.
La barra de ruta es más o menos lo mismo que la barra de ubicación, pero si estás buscando algo que esté más cerca de lo que ves en Windows, una forma de copiar la ruta y verla en un formato de texto simple, vas a tener para permitir a un tipo diferente de barra de ruta y usar una aplicación.
Barra de ubicación en el Finder
Antes de continuar, comprueba si la barra de ruta es lo que estás buscando. Es fácil de activar/desactivar por lo que vale la pena intentarlo. Abre Finder y ve a Visualización > Mostrar la Barra de Ruta.
La barra de ruta aparecerá en la parte inferior de la ventana del Finder y todas las ventanas del Finder que abra.
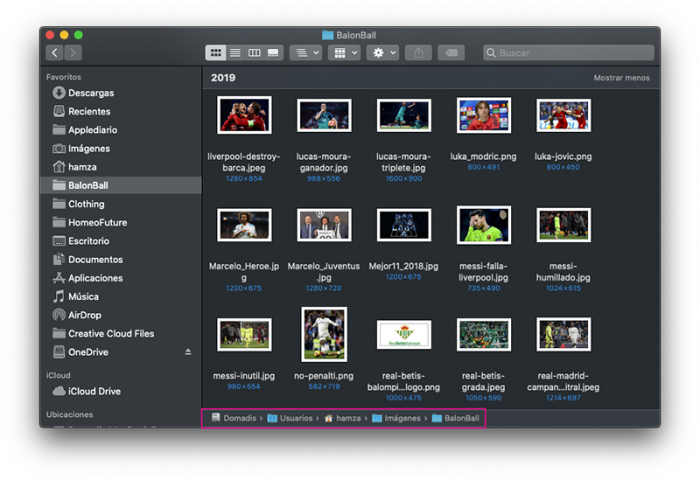
Si la barra de ruta no es lo que estás buscando, abre una ventana de terminal y ejecute los siguientes comandos, uno por uno.
defaults write com.apple.finder _FXShowPosixPathInTitle -bool YES
killall Finder
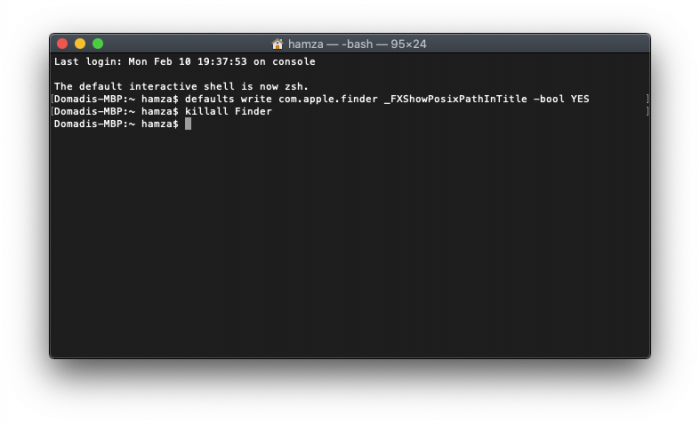
Esto agregará una barra de direcciones a la parte superior de la ventana del Finder es decir, la barra de título. Puedes ocultar la barra de ruta si lo deseas o salir de ella, ya que es una forma rápida de saltar a una carpeta. Para ocultar esta barra, ejecute los siguientes comandos, uno por uno.
defaults write com.apple.finder _FXShowPosixPathInTitle -bool NO
killall Finder
Esta barra de direcciones no es interactiva, es decir, no se puede seleccionar y copiar la ruta de acceso al portapapeles.

Para habilitar la copia de la ruta al portapapeles, es necesario instalar una aplicación gratuita llamada FinderPath.
Descarga FinderPath y asegúrate de moverla a la carpeta Aplicaciones antes de ejecutarlo. Tendrás que darle accesibilidad acceso antes de poder utilizarla.
Una vez que todo está configurado, haga doble clic en la barra de direcciones y podrás copiar la ruta de acceso al portapapeles.
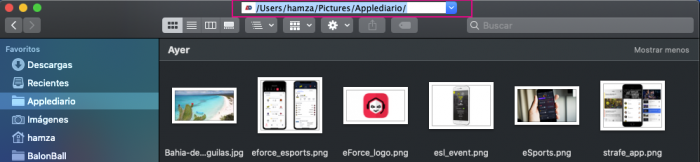
FinderPath trabaja con Catalina. Para quitar el foco de la barra de direcciones, pulsa la tecla Escape.
macOS tiene una forma bastante simple de copiar al portapapeles y funciona tanto para archivos y carpetas. Todo lo que tienes que hacer es clic derecho en un archivo o una carpeta y mantenga pulsada la tecla Opción.
Verás una opción en el menú contextual para copiar como una ruta. Aunque sigue sin ser lo mismo que una barra de dirección.
FinderPath tiene algunas otras características útiles también y todas ellas funcionan con el teclado. Se puede mover a la carpeta principal, ir a la carpeta de inicio, abrir una nueva ventana, entre otras cosas.