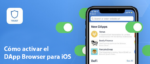Cómo crear un USB booteable en el Mac
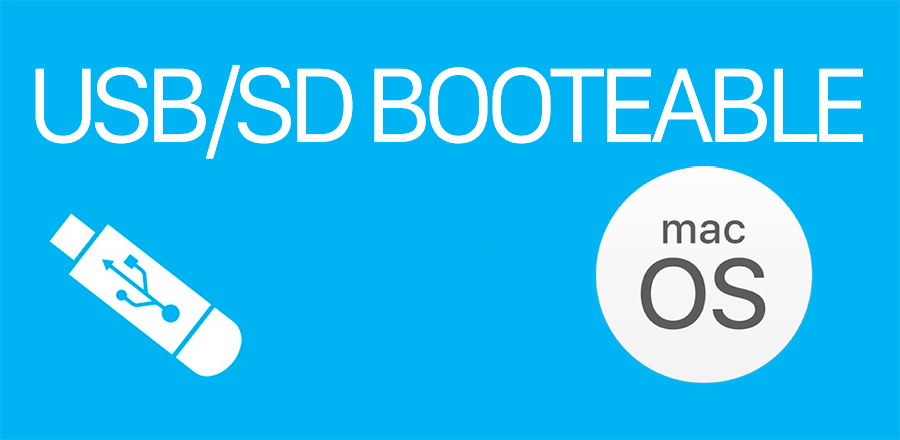

En este post les mostraré cómo crear un disco USB booteable o lo que es lo mismo, una memoria USB de arranque para Windows, Linux o el sistema operativo que quieras, pero desde tu Mac.
Crear una memoria USB de arranque es muy simple, especialmente si vas a utilizar la memoria USB con una PC genérica con Windows o Linux. Cubriremos el proceso en los próximos pasos.
Lo que necesitas
- Una memoria USB o unidad flash de 2 GB o más.
- Un ordenador con macOS.
- La imagen o archivo .ISO que quieras copiar a la memoria USB.
- Prepare (formateé) la memoria USB
- Descarga e instala Etcher.
Procedimiento
Para garantizar la máxima compatibilidad con el hardware de Apple, primero es necesario formatear la memoria USB con la 'Utilidad de disco' de Apple. Pero este paso se puede omitir si tienes la intención de utilizar la memoria USB solo con hardware de PC genérico.
Paso 1. Inserta la memoria o USB en uno de los puertos USB de tu Mac y espera a que el Mac detecte la nueva unidad.
Paso 2. Descarga e instala Etcher en tu Mac. De forma predeterminada, las versiones recientes de macOS bloquean la ejecución de aplicaciones de desarrolladores no identificados.
Para evitar este problema, habilite "App Store y desarrolladores identificados" en el panel "Seguridad y privacidad" de Preferencias del sistema. Si te sigue advirtiendo que no ejecute la aplicación, haga clic en "Abrir de todos modos" en el mismo panel.
Etcher configurará y escribirá en su dispositivo USB en tres etapas, cada una de las cuales debe seleccionarse a su vez.
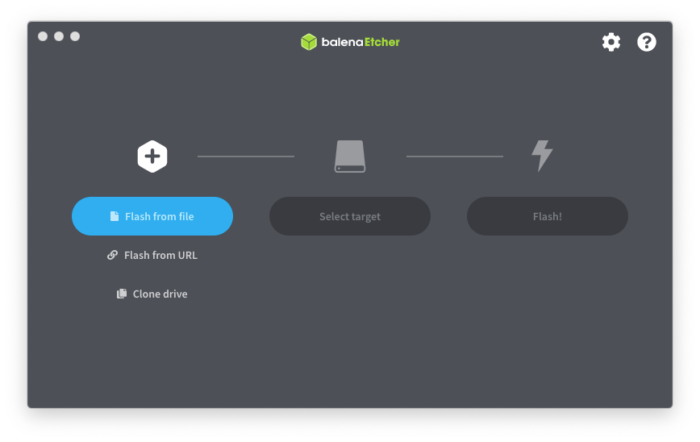
Paso 3. Haz clic en "Flash from file" y selecciona el archivo de imagen que deseas flashear. Por defecto, la aplicación busca en la carpeta descarga, navega y selecciona el archivo ISO descargado previamente.
Paso 4. Selecciona la unidad o memoria USB en donde quieres flashear la imagen ISO. Si el espacio de almacenamiento es demasiado pequeño para el ISO seleccionado recibirás un mensaje de advertencia.

Paso 5. El botón "Flash" se activará cuando se hayan seleccionado tanto la imagen como la unidad. Al igual que con la Utilidad de Discos, Etcher necesita acceso de bajo nivel a tu hardware de almacenamiento y te pedirá tu contraseña después de la selección.
Después de ingresar tu contraseña, Etcher comenzará a escribir el archivo ISO en tu memoria USB.
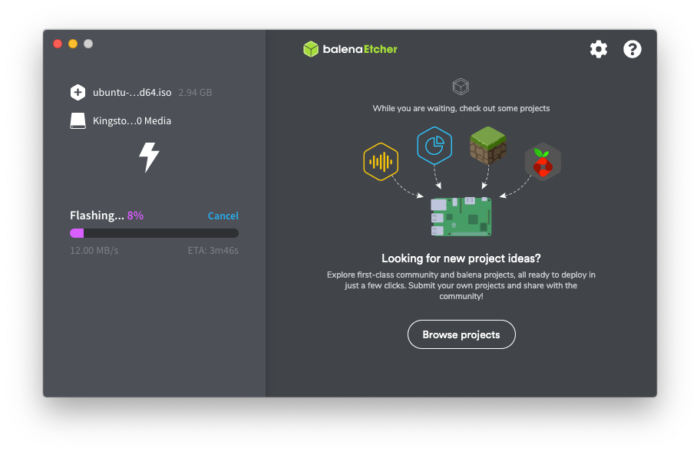
Etcher empezará a flashear la memoria USB y te mostrará el progreso, la velocidad de escritura y la duración estimada hasta su finalización. A esto le seguirá una etapa de validación que garantizará que el contenido del dispositivo USB es idéntico a la imagen de origen.
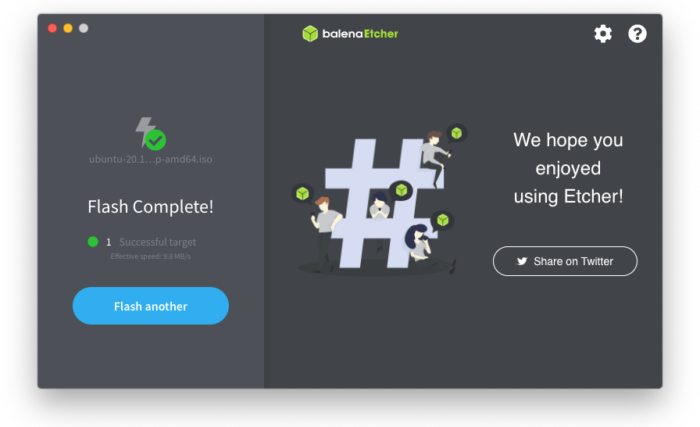
Cuando todo haya terminado, Etcher declarará que el proceso fue un éxito.
¡Felicidades! Ahora ya tienes una memoria USB, de arranque y listo para funcionar.