Cómo cambiar el idioma del teclado de tu Mac con un atajo de teclado
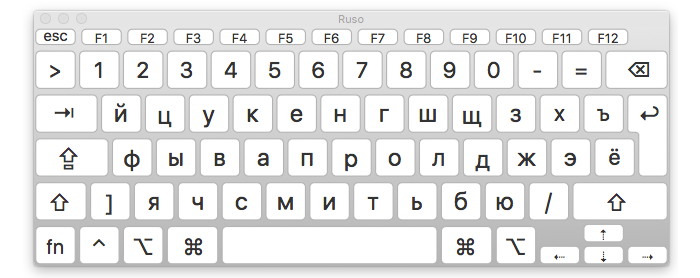
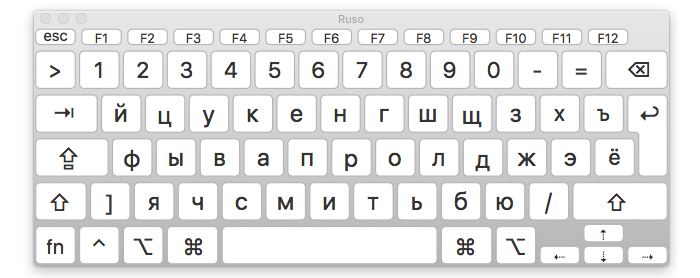
Si eres bilingüe, trilingüe o incluso si tienes que utilizar una configuración de teclado alternativa al QWERY, como AZERTY o Dvorak, te gustará saber que puedes hacer tu vida mucho más fácil a la hora escribir con la ayuda de un atajo de teclado.
Cambiar el idioma del teclado es bastante sencillo en los equipos con macOS, ya que puedes añadir todos los idiomas que quieras desde el panel de preferencias del teclado y cambiar entre uno y otro desde el icono que aparece en el dock.
Sin embargo, cuando necesitas escribir combinando caracteres de varios idiomas entonces resulta un poco molesto estar parando para hacer clic en un icono en el dock y cambiar el idioma del teclado una y otra vez.
En estos casos es mucho más simple usar una combinación de teclas en el teclado para hacer el cambio sin necesidad de levantar la vista de la pantalla.
A continuación describimos los pasos a seguir para activar un atajo de teclado para cambiar entre idiomas.
PROCEDIMIENTO
Esto debería ser evidente, pero necesitas al menos otra fuente de entrada de teclado además del idioma que tengas configurado por defecto para que esto funcione.
Paso 1. Abre las Preferencias del Sistema en OS X y luego haz clic en el icono de "Teclado".
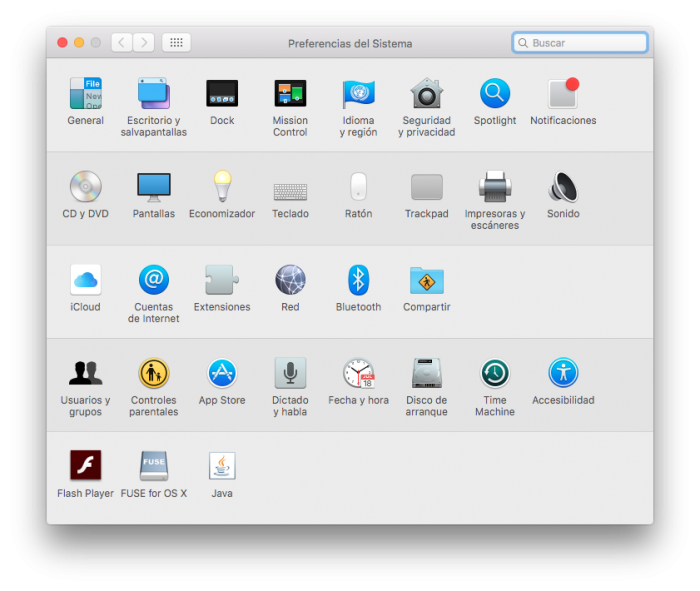
Paso 2. Selecciona la pestaña "Teclado" y marca la casilla que dice "Mostrar los visores de teclado, emoji y símbolos en la barra de menús". Esto activará un indicador en la barra de menús para hacerte saber qué idioma de teclado está activo actualmente.
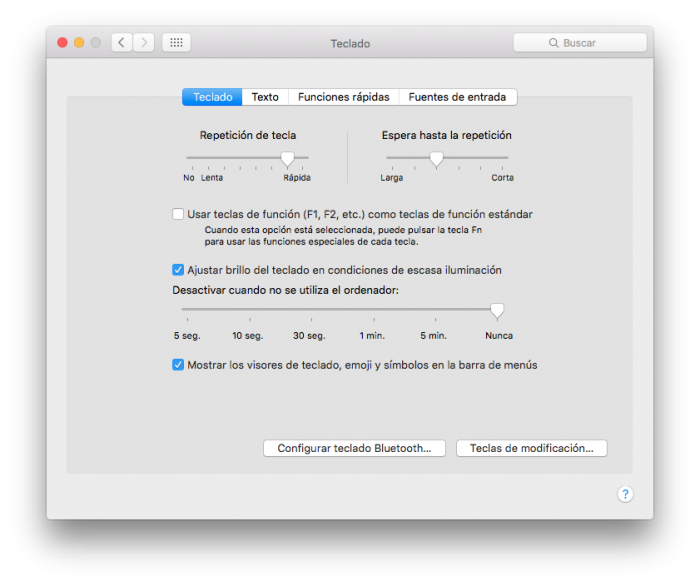
Paso 3. Ahora ve a la pestaña "Funciones rápidas" y haz clic en "Fuentes de entrada" en el panel de la izquierda.
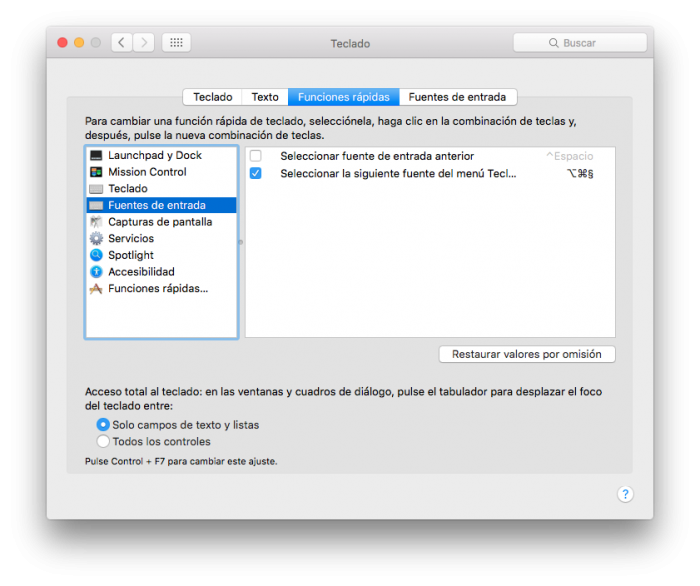
Paso 4. Marca la casilla junto a "Seleccionar la siguiente fuente del menú Teclado", luego, haz clic en el campo de la derecha para establecer la combinación de teclas que quieres usar para cambiar el idioma.
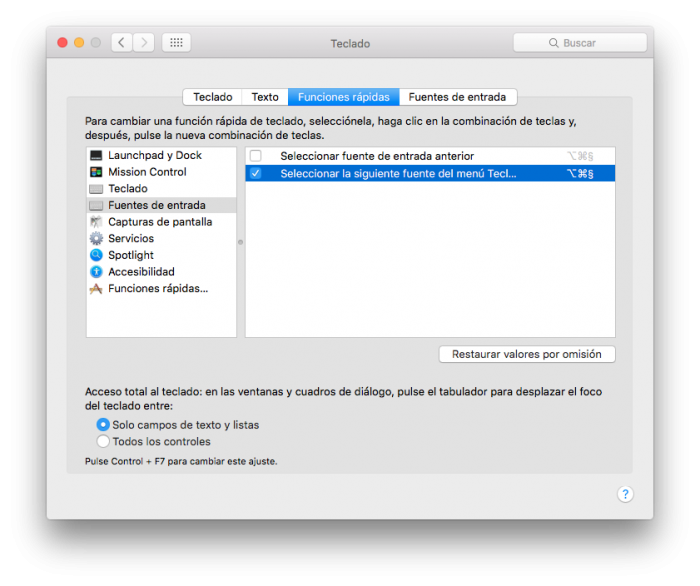
Puedes usar la combinación de tecla que quieras, siempre que no entra en conflicto con otra combinación de teclas. Si entra en conflicto verás un triángulo naranja junto a la combinación de tecla elegida.
Paso 5. Abre TextEdit u otra aplicación de edición de texto para probarlo. Usa la combinación de teclas que hayas elegido para cambiar el teclado y/o lenguaje en que estés tecleando. Puedes pulsar la misma combinación de teclas de nuevo para volver al inglés o cualquier otro idioma que estés usando. Y si tienes más de dos idiomas y teclados añadidos al Mac, tecleando la pulsación de teclas podrás cambiar al siguiente.
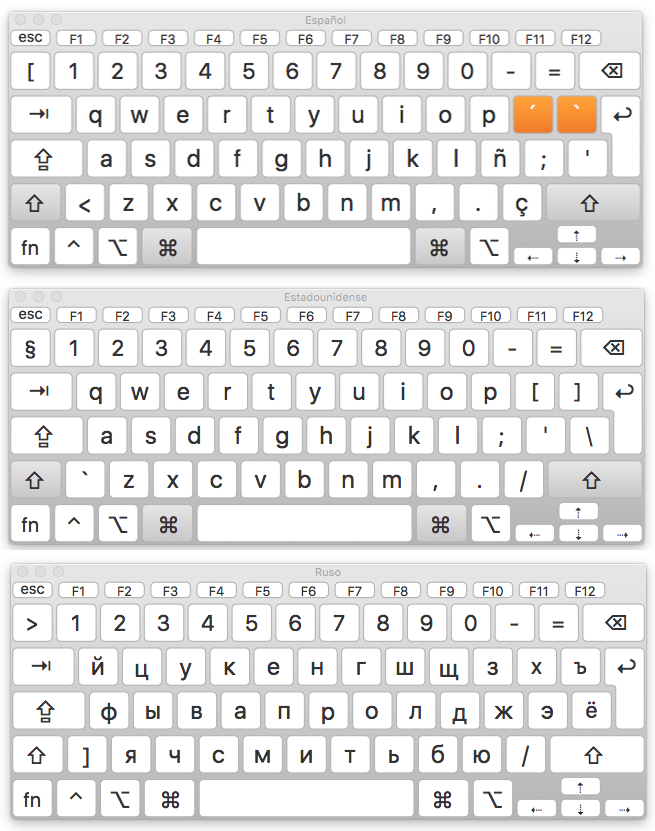
Si utilizas el teclado virtual en pantalla te darás cuenta de que el lenguaje de diseño de teclado cambiará cada vez que pulses el atajo de teclado.
Y eso es todo, ahora cuando pulses la combinación de teclas que acabas de establecer verás un indicador visual en la barra de menú con el lenguaje de teclado que esté activo en cada momento.










Tony
3 septiembre, 2016Hola, tengo os sierra y no encuentro el paso 4… Por favor ayuda! Gracias!!
extraterrestre
3 septiembre, 2016Che, no puede ser mas facil haces click hasta que se ponga azul y pones tu comando. genial
Moises Gomez
3 septiembre, 2016Funcionó muy bien gracias!
RIchart
3 septiembre, 2016Excelente
Richard
3 septiembre, 2016Es una belleza. Gracias. Me salvaste la vida. En Windows era WIN+ESPACIO. Acá me pasa parecido. Ya lo cambié. Un abrazo. Dobrý den! (Buen día en Checo).