Cómo configurar tu Apple Magic Trackpad
Estas son instrucciones sobre cómo instalar y configurar el nuevo Magic Trackpad de Apple. Después del salto se explican los pasos a seguir de forma detallada.
Paso uno
Instale el Magic trackpad Multi-Touch y la actualización del trackpad disponible aquí.
Paso dos
Asegúrese de Bluetooth esté activado. Es posible activar y desactivar el Bluetooth mediante el icono de Bluetooth en la parte superior derecha de la pantalla.
Paso tres
Encienda el trackpad pulsando y manteniendo pulsado el botón de encendido/apagado hasta que el indicador luminoso se encienda.
Paso cuatro
Haga clic para seleccionar las Preferencias del Sistema en el menú Apple en la parte superior izquierda de su pantalla.
Paso cinco
Haga clic para seleccionar Trackpad en la ventana de Preferencias del Sistema.
Paso seis
Haga clic en el botón Continuar botón una vez que su "Apple Wireless Trackpad" sea encontrado.
Paso siete
Ahora aparecerán deslizadores y varias cajas de opciones para configurar el trackpad.
Utilice los deslizadores para aumentar o disminuir la velocidad de seguimiento, velocidad de doble clic, y la velocidad de desplazamiento del dispositivo.
Utilice las casillas para las opciones de Multi-Touch y Clic para el dispositivo incluyendo las siguientes:
- Use un dedo para señalar, toque para hacer clic, arrastrar elementos en la pantalla, y clic secundario.
- Arrastre dos dedos hacia arriba, abajo o hacia los lados para desplazarse en una ventana activa.
- El uso de dos pellizcos a los dedos para acercar o alejar en archivos PDF, imágenes, fotos y mucho más.
- El uso de dos dedos de rotación para girar las fotos, páginas y más.
- Pase los tres dedos de manera rápida por el documento, pasar a la anterior o la siguiente foto, y mucho más.
- Pase cuatro dedos hacia la izquierda o la derecha para activar conmutador de aplicaciones para que pueda desplazarse por las aplicaciones abiertas.
- Pase cuatro dedos hacia arriba o hacia abajo para mostrar el escritorio, o para mostrar todas las ventanas abiertas en Exposé.
Observen que en la parte inferior de la ventana también aparece un medidor de baterías para el trackpad.






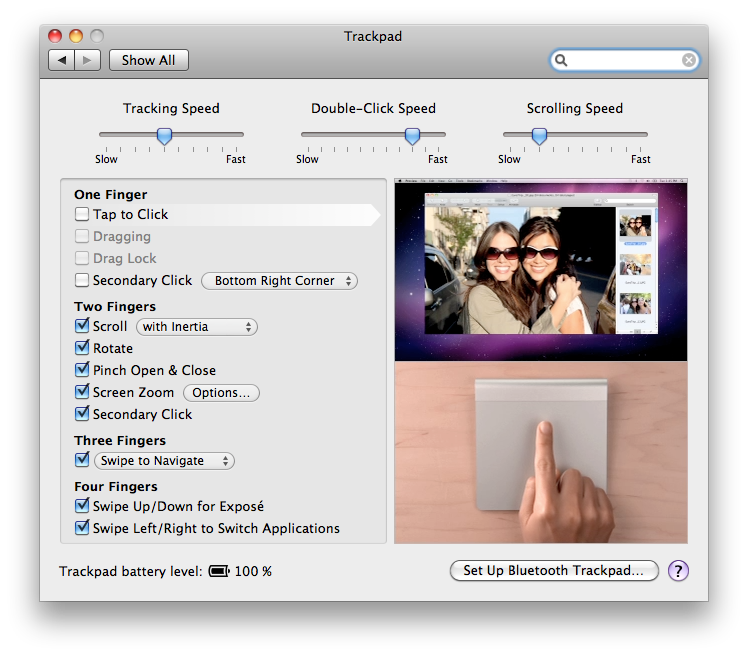




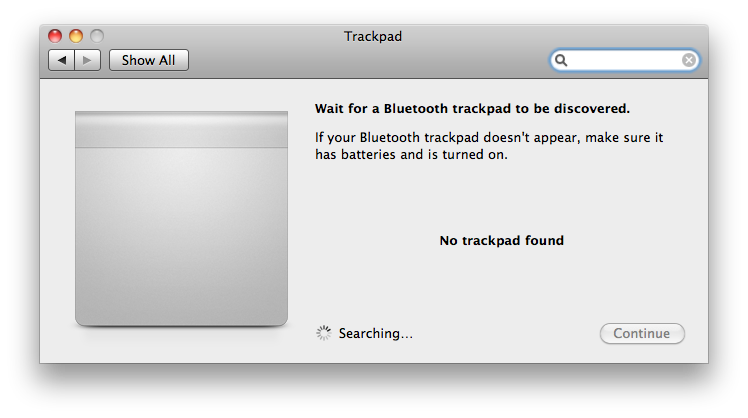
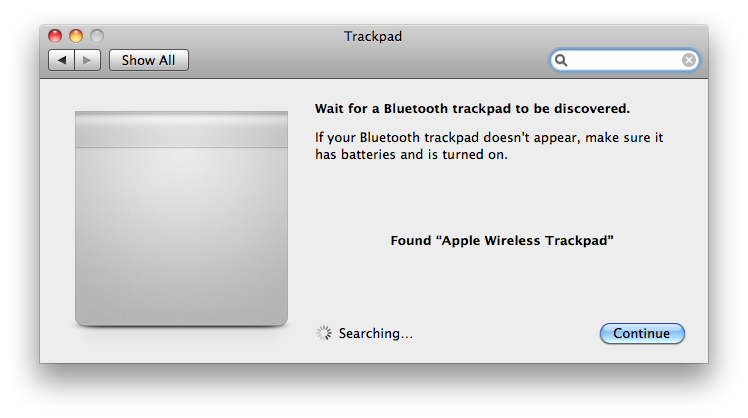


Oopsh!
2 agosto, 2010Me esta volviendo loco el dichoso trackpad.
Tengo un imac, conecto el cacharrillo, esta activado el bluetooth, le doy a preferencias del sistema y no aparece el icono del trackpad por ningún lado 🙁
Y sí, sí tengo la última actualización de osx, 10.6.4
Se agradecera a little help of my friends 🙂
Saludos desde Madrid!!
tenor
2 agosto, 2010muchas gracias por la información fue de mucha a ayuda, mi Track ya funciona de manera impecable, estaba acostumbrado al track de la MacBook y cuando me centava a trabajar en la iMac me hacía falta un Pad, así que esta idea del Track Pad fue mas que excelente y con tu información fue fácil de echar a andar