Cómo configurar una VPN en tu Mac

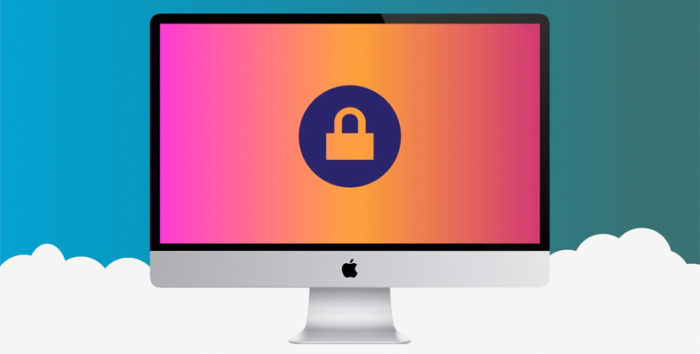
Hoy les explicaré cómo configurar una red VPN en tu Mac de forma rápida y fácil.
Para los que no lo sepan, VPN son las siglas de Virtual Private Network (Red Privada Virtual), una tecnología de red de computadoras que permite una extensión segura de una red de área local (LAN) sobre una red pública o no controlada como Internet.
Las VPN tienen tiene múltiples usos y/o utilidades, aunque hoy en día sus mayores aplicaciones se limitan a evitar el rastreo publicitario en internet, permiten saltar los bloqueos geográficos, brindan un mayor anonimato en la red o protegen tu privacidad. Aunque como, todo dependerá de la VPN que utilices y cómo la configures.
Existen miles de ofertas de redes VPN en el mercado, con todo tipo de funcionalidades y características, y dependerá del uso que vayas a darle elegir una opción u otra.
Cómo configurar una VPN en tu Mac
Si estás leyendo esto probablemente ya sepas que es una VPN y estés intentando configurarla en tu Mac. Si ese es el caso, simplemente debes seguir los pasos a continuación.
Antes de empezar, asegúrate de tener a mano la dirección de tu servidor VPN, tu nombre de usuario y la contraseña. Todos estos datos debe proporcionártelos tu proveedor VPN al contratar el servicio.
Paso 1. Ve a las Preferencias del Sistema y haz clic en "Red".
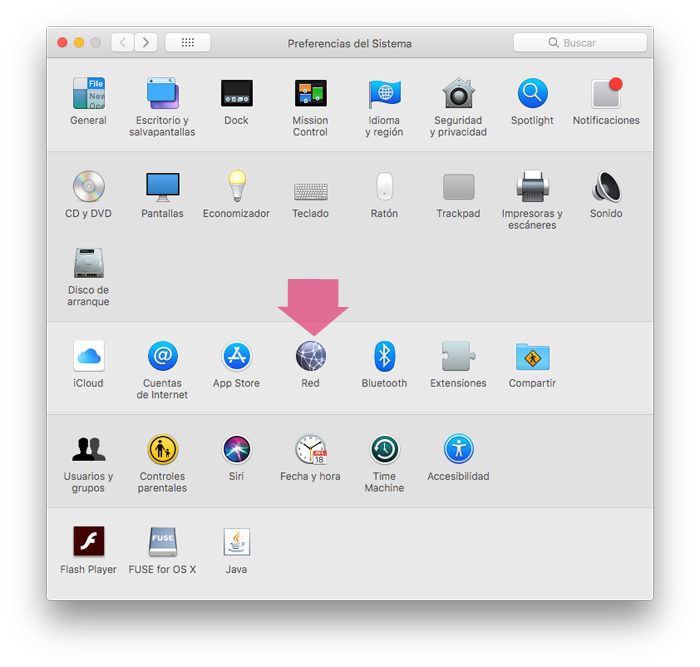
Paso 2. En la ventana de Red debes hacer clic en el signo de "+" que aparece en la esquina inferior izquierda.
Paso 3. A continuación, se abrirá una ventana donde debes seleccionar la Interfaz (VPN), el tipo de VPN y el nombre del servicio y hacer clic en el botón "Crear".
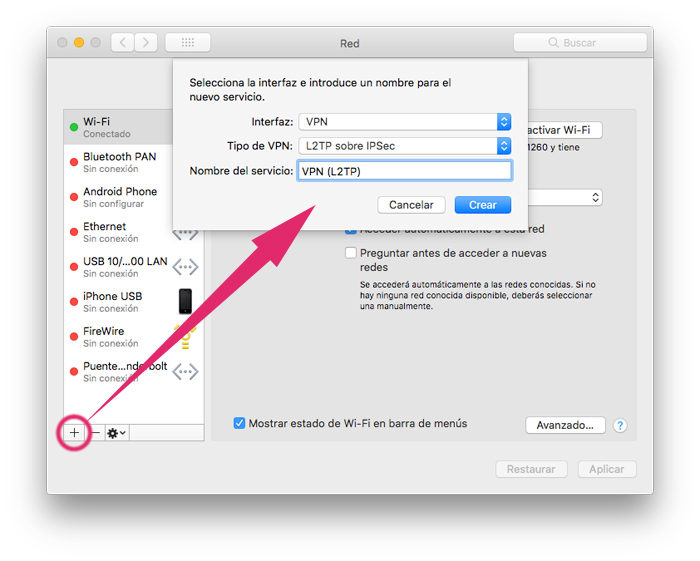
Paso 4. En la siguiente ventana debes introducir la dirección de tu servidor VPN y el nombre de la cuenta (nombre de usuario).
Paso 5. Debes hacer clic en "Ajustes de autenticación" para introducir la contraseña de acceso al servidor VPN.

Introduce la contraseña y haz clic en "Aceptar".
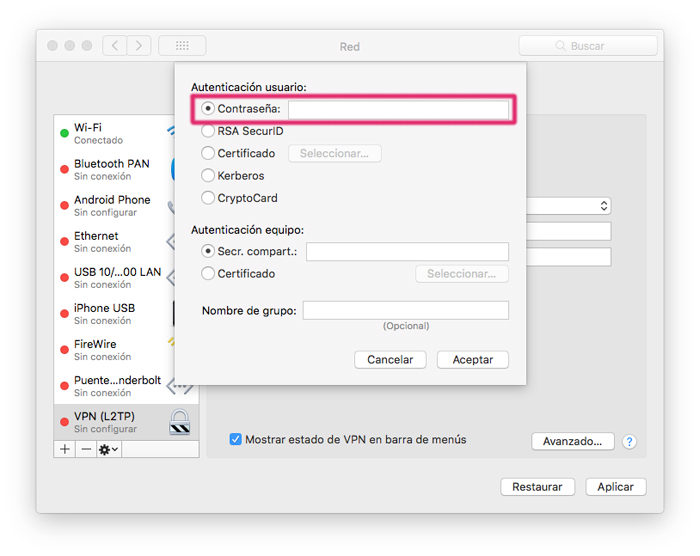
Paso 6. Haz clic en "Aplicar" y a continuación debes hacer clic en "Conectar" para ver si puedes conectarte a la red VPN.
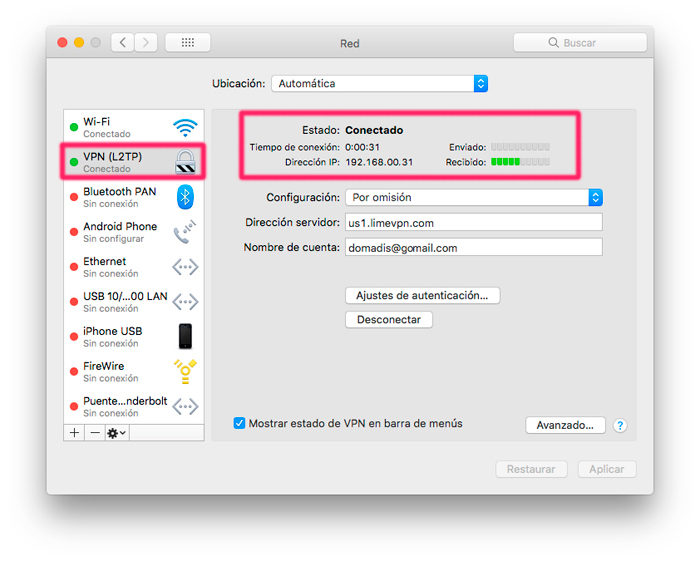
Si todo ha ido bien, la red VPN aparecerá como "Conectada" y podrás empezar a navegar a través de la VPN.
![]()
Si tu servidor VPN está físicamente en Estados Unidos o en Japón, de cara a la red, tu ordenador aparecerá como si estuvieras navegando desde ese país.
Y eso es todo. Si te gustó este post, compártelo a través de tus redes sociales. Y si tienes alguna pregunta o recomendación, no dudes en plantearla a través de los comentarios.








