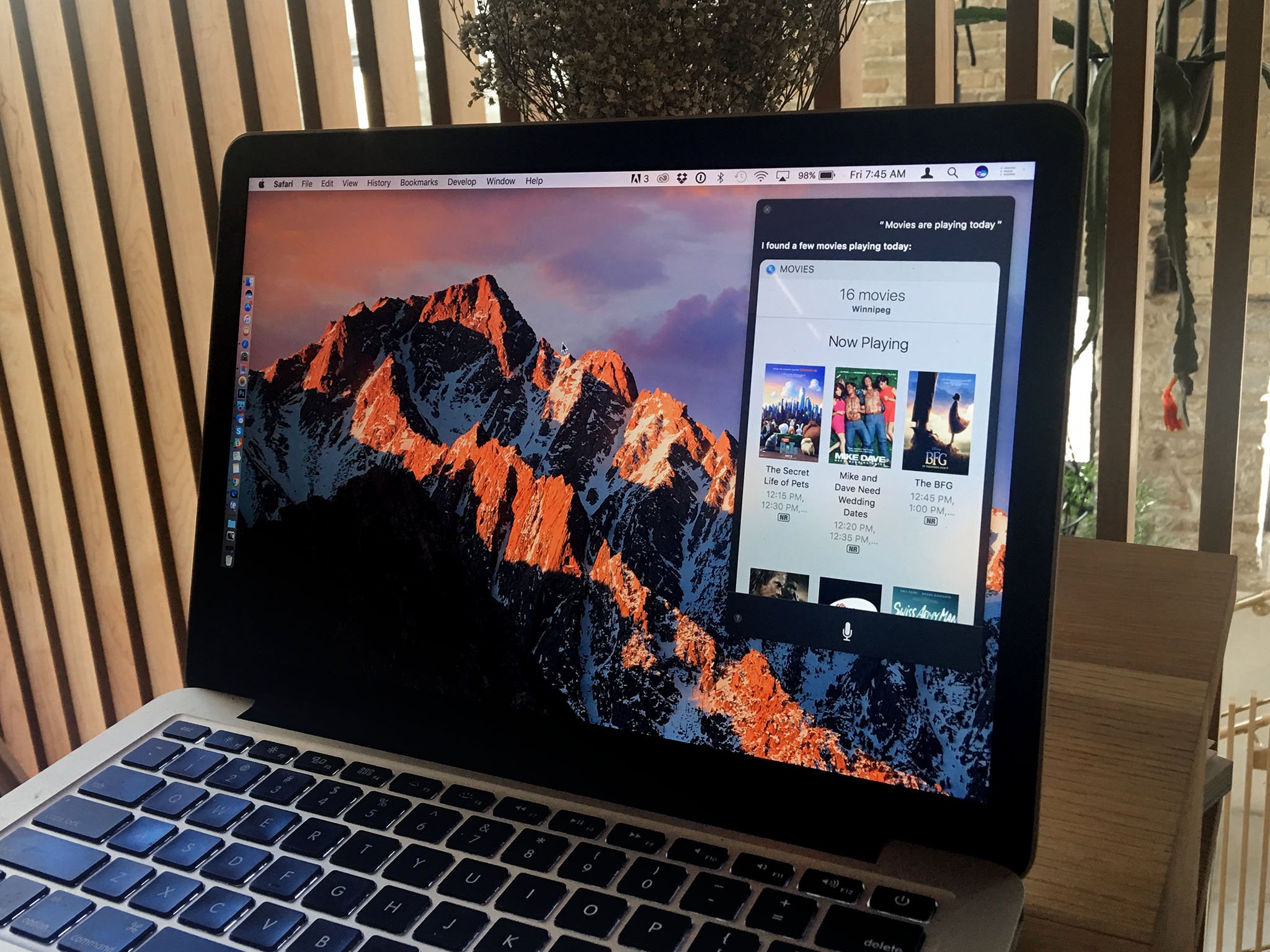How to screenshot your Mac

How do I screenshot on my Mac?
Screenshots on Mac are great for sharing moments from your favorite videos, high scores from your games, conversations on social networks like Twitter or Facebook, bugs you want to report, and almost anything and everything you see on your screen. Best of all, capturing your screen is super simple to do!
Here are a number of different, straight-forward ways to screenshot on your Mac!
- How to screenshot your entire Mac screen
- How to screenshot a custom area
- How to screenshot a specific Mac app window
- How to screenshot directly to the Clipboard
How to screenshot your entire Mac screen
- Open all the apps and windows you want to include in your screenshot, and arrange them just exactly the way you want to see them saved.
- Press Command + Shift + 3 all at the same time.
- You'll hear a camera click sound, and your screenshot will appear on your desktop in .PNG format, with the title Screen Shot [Date + Time].
- Double click on the screenshot to open and share it with Preview. Right click and choose Open With, or drag and drop it, to open and share it with another app.

How to take a screenshot of a custom area of your Mac screen
- Set up all the apps and windows you want to screenshot, and arrange them just exactly the way you want to see them saved.
- Press Command + Shift + 4 all at the same time.

- Place the new crosshair cursor at one corner of the area you want to capture (for example, top left), and click and hold.
- Drag the crosshairs to the opposite corner (for example, bottom right).
- The crosshairs give you a precise pixel count if you want a specific size (or even to measure). Hold down Option to change the lock point to the center of the area. Hold down Shift to lock all sides but the one in the direction you're currently moving.
- When you're happy with the area, *lLet go** of the mouse button or trackpad. Whatever is contained in the outline is what you'll screenshot.
- You'll hear a camera click sound, and your screenshot will appear on your desktop in .PNG format, with the title Screen Shot [Date + Time].
- Double click on the screenshot to open and share it with Preview. Right click and choose Open With, or drag and drop it, to open and share it with another app.

How to take a screenshot of specific window on your Mac screen
- Open the app and window you want to screenshot.
- Press Command + Shift + 4 all at the same time. Your cursor will turn into crosshairs.

- Press the Spacebar. Your curser will turn into a camera.

- Place the camera cursor on top of the window you want to screenshot. The window will tint blue so you can make sure it's the right one.
- Click to take the screenshot.
- You'll hear a camera click sound, and your screenshot will appear on your desktop in .PNG format, with the title Screen Shot [Date + Time].
- Double click on the screenshot to open and share it with Preview. Right click and choose Open With, or drag and drop it, to open and share it with another app.

You can also use this method to take a screenshot of a specific dropdown menu, although only the menu will be captured.
How to screenshot directly to the Mac Clipboard
- Set up your screenshot exactly as you would if you wanted the results saved to the desktop.
- Press Command + Shift + Control + 3 all at the same time to screenshot the whole screen to your Clipboard.

- Press Command + Shift + Control + 4 all at the same time to screenshot an area, or press Spacebar afterwards to screenshot a specific window, to your Clipboard.

- Go to your document or image editor of choice and use Control + v or choose Paste from the menu to copy your screenshot out of the Clipboard and into the window.
Notes on screenshots
These methods of taking a screenshot will work with OS Sierra, OS X El Capitan, OS X Yosemite, and most older versions of the modern Mac operating system.
Some apps, especially those designed to play copy-protected videos, may not allow the contents of their windows to be screenshot.