Cómo sincronizar iCloud con Dropbox de forma sencilla

Hasta hace poco Dropbox era el método definitivo elegido por los usuarios que requerían algún tipo de almacenamiento basado en la nube para sus documentos, archivos o cualquier tipo de información. El servicio de Dropbox ofrece 2GB de espacio de forma gratuita, con la opción de aumentar dicho de espacio de almacenamiento, si fuere necesario mediante la compra de cuentas premium, pero también tiene potentes aplicaciones nativas para Mac, iOS y Android que hacen que las cosas sean mucho más fáciles para los usuarios del servicio.
Todo iba genial maravillas para sus usuarios y la empresa hasta que Apple llegó y presentó su servicio iCloud, que ofrece a los propietarios de iOS y Mac la capacidad de alojar sus archivos en la nube de Apple. Para los consumidores que utilizan regularmente un iPhone, un iPad o un Mac, utilizar iCloud tiene mucho sentido, ya que todo puede ser perfectamente sincronizado entre los dispositivos y gestionado al antojo.
Sin embargo, para aquellos que son un poco escépticos sobre el servicio en la nube de Apple, o que simplemente prefieren Dropbox, les alegrará saber que es posible sincronizar iCloud con Dropbox. La desventaja de esto es al contrario.
Paso 1. El primer paso es asegurarte de que el Mac en cuestión tiene iCloud habilitado. Puede parecer un paso bastante simple, pero es vital para que al final todo funcione.
Paso 2. Dirígete a "Preferencias del Sistema > iCloud" y asegúrate de que la opción 'Documentos y Datos' está configurado para sincronizar.
Paso 3. Este proceso puede variar un poco dependiendo de la aplicación que estés utilizando para enviar los datos a iCloud. El paso subyacente es enviar un documento a iCloud utilizando el proceso de aplicación específico. En ciertas aplicaciones puede estar ubicado en la estructura 'Archivo > Mover a iCloud'.
Paso 4. El siguiente paso es localizar la carpeta local que está dedicada a iCloud en tu Mac. La carpeta 'Biblioteca' que se requiere se ha ocultado por defecto en OS X Lion, pero hay varias maneras de obtener acceso a ella. Una manera de hacerlo es abrir Finder, seleccionar la opción de menú 'Ir' y luego presionar la tecla 'Alt' en el teclado de tu Mac. La carpeta de la Biblioteca debe ser visible.
Paso 5. Como una alternativa al paso 4, los usuarios también pueden presionar "⌘CMD + Shift + G ", y luego escriba '~/Library/'. De cualquier manera, buscar una carpeta en el árbol llamado 'Mobile Documents', y luego busca la sub-carpeta 'Documentos' que contiene los archivos enviados.
Paso 6. Uso de las nuevas funciones del software Hazel es una que permite realizar ciertas sincronizaciones. Esto incluye la creación de una regla dentro de Hazel para ver una carpeta específica y luego sincronizar el contenido a Dropbox.
Puede parecer un poco confuso al principio, y algunos se preguntarán por qué querrían hacer esto, pero para aquellos que han puesto su confianza en Dropbox a lo largo de estos años esto podría ser un salvar vidas cuando se utilizan las aplicaciones que sólo permiten las opciones de almacenamiento con iCloud.








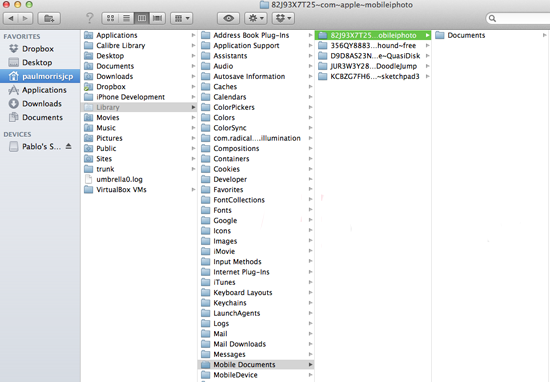
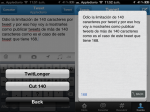
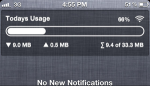


Celia
10 abril, 2012Hola,
¿en las versiones actuales esto se puede seguir haciendo?
Muchas gracias
Saludos