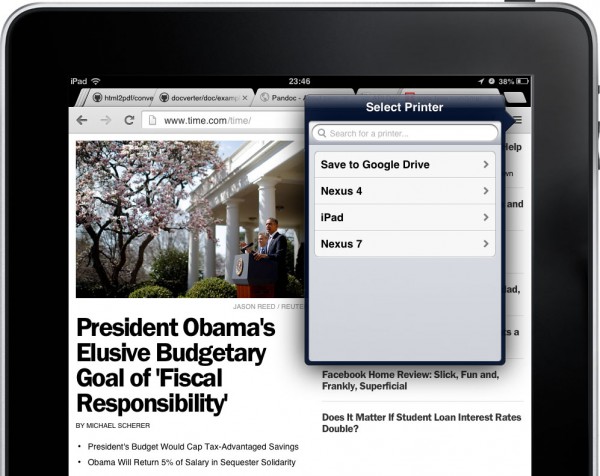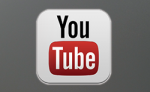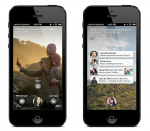Descarga páginas web como PDFs desde la aplicación de Chrome para iOS
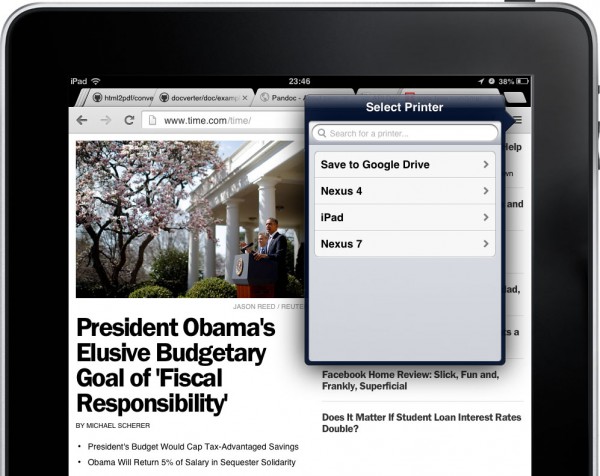
Al igual que en la versión de escritorio de Chrome, ahora puedes usar el navegador Google Chrome en tu iPad o iPhone para descargar páginas web como archivos PDF sin necesidad de una aplicación separada. Las opciones de menú no son muy intuitivas, así que a continuación te explicamos el procedimiento de manera rápida.
Guardar páginas Web como archivos PDF con Chrome
Mientras estés dentro de la aplicación de Google Chrome, pulsa el botón Menú y luego seleccione la opción Imprimir. Elije Google Cloud Print y verás una lista de todos tus dispositivos Android y iOS, que también tienen instalado Chrome. Elije la opción que dice Guardar en Google Drive opción en lugar y automáticamente se guardará una versión PDF de la página web actual y se almacenara en Google Drive.
Alternativamente, puedes escoger cualquiera de tus otros dispositivos iOS en el menú de Google Cloud Print y el archivo PDF se descargará remotamente a ese dispositivo. Vas a tener que abrir Chrome en ese otro dispositivo para acceder al archivo PDF.
Si la opción de impresión PDF no está funcionando en tu dispositivo iOS, asegúrate de que has iniciado sesión en tu cuenta de Google y que Chrome para móviles está habilitado. Dicha opción está en Menú > Ajustes > Básica (clic sobre tu dirección de correo electrónico) > De Chrome al móvil.
Una cosa más. También es posible guardar las páginas web como archivos PDF directamente en tu dispositivo iOS, sin necesidad de usar Google Drive, pero no se puede exportar el archivo a otras aplicaciones de lectura de PDF como iBooks o incluso tu aplicación de correo.
Chrome internamente utiliza la API Quartz de Apple para generar los archivos PDF, de manera que el diseño de la página está bien conservado, pero los hipervínculos no funcionarán dentro del PDF.