Cómo usar la Touch Bar del MacBook Pro correctamente

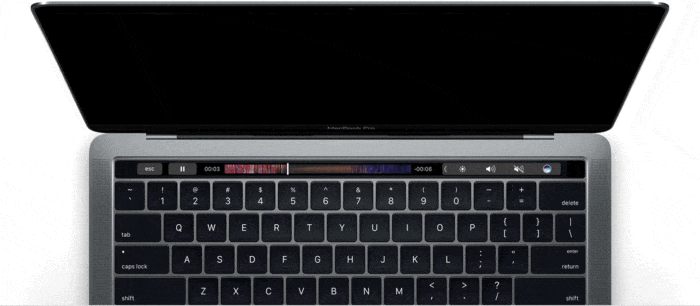
Si recién compraste el nuevo MacBook Pro con Touch Bar, y quieres saber cómo sacarle el máximo partido a la barra táctil, este post es para ti.
Búsqueda de controles y ajustes del sistema en la Control Strip

Cuando arrancas el MacBook Pro, la Control Strip de la parte derecha de la Touch Bar muestra algunos botones ya conocidos, como volumen, silencio y brillo de la pantalla, así como Siri. El botón Escape (Esc) aparece en el lado izquierdo de la Touch Bar.
Controles del sistema: pulsa en la "<" de la Control Strip para expandirla y mostrar controles del sistema como brillo, Exposé, Launchpad y reproducción multimedia:
![]()
Realiza los ajustes que desees y, a continuación, pulsa "X". La Control Strip vuelve a su versión reducida en el lado derecho de la Touch Bar, con el botón Esc a la izquierda. Puedes pulsar en "<" cualquier momento para expandir la Control Strip y ver los controles del sistema.
Botones de función: para utilizar los botones de función F1–F12 en la Touch Bar, mantén pulsada la tecla Función (fn) en la parte inferior izquierda del teclado. Aparecen las teclas de función:
![]()
Mientras usas el Mac, la Touch Bar cambia automáticamente según lo que estés haciendo para mostrar herramientas relevantes que ya sabes utilizar. A continuación, se incluyen ejemplos de lo que la Touch Bar puede hacer en tus aplicaciones favoritas y se indica cómo personalizarla según tus preferencias.
Cómo personalizar la Touch Bar
Muchas aplicaciones, como el Finder, Mail y Safari, permiten personalizar la Touch Bar. Selecciona Ver > Personalizar la Touch Bar. La ventana de personalización aparece en la pantalla y te permite elegir tus elementos favoritos:
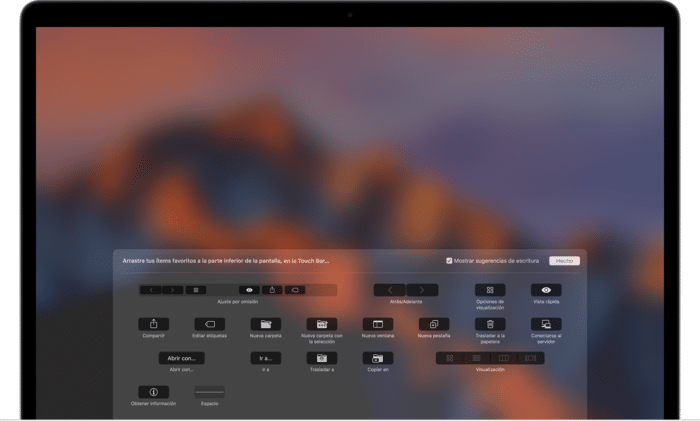
![]()
Mientras personalizas la Touch Bar, los botones se mueven y se muestra el botón "Aceptar" en el lado izquierdo.
Utiliza el cursor para arrastrar los elementos que quieras de la pantalla a la Touch Bar. También puedes arrastrar elementos a la izquierda o a la derecha dentro de la Touch Bar para reordenarlos, o arrastrarlos hacia arriba y fuera de la Touch Bar para eliminarlos. Cuando termines, pulsa Aceptar en la Touch Bar o haz clic en Aceptar en la pantalla.
Personalizar la Control Strip
También puedes añadir, eliminar o reordenar los botones de la Control Strip, incluido el de Siri.
Selecciona Ver > Personalizar la Touch Bar en cualquier app que lo permita (como el Finder). Toca la zona de la Control Strip en la Touch Bar para cambiar a la personalización de la Control Strip. A continuación, utiliza el cursor para arrastrar los elementos que quieras desde la pantalla hasta la Control Strip. Arrastra los elementos hacia la izquierda o hacia la derecha de la Control Strip para reorganizarlos, o hacia arriba fuera de la Touch Bar para eliminarlos. Cuando termines, pulsa Aceptar en la Touch Bar o haz clic en Aceptar en la pantalla.
También puedes introducir el modo de personalización de la Control Strip haciendo clic en "Personalizar Control Strip" en la sección Teclado de las "Preferencias del Sistema".









