Cómo convertir videos al formato iPhone o iPod Touch en Windows Vista

Si bien les hemos presentado algunas aplicaciones para convertir videos al formato iPhone, aquellos que utilizan el sistema operativo Windows Vista pueden encontrarse con problemas para que algunas aplicaciones que funcionen correctamente en ese sistema operativo. Muchos usuarios de iPhone utilizan Windows Vista y les gustaría tener los videos de su computadora en el iPhone. En Windows vista4beginners probaron varias herramientas para realizar esta tarea. La que mejores resultados dio fue Handbrake, una herramienta gratis que te permite convertir tus videos al formato del iPhone/iPod Touch. Veremos cómo se utilizar HandBrake y al final les presentaremos una lista de otras posibles alternativas.
NOTA: El iPhone sólo puede reproducir películas que estén codificadas con codecs MPEG-4 y H.264 y tengan las extensiones ". Mp4" o ". M4v". En este artículo les mostraremos cómo convertir las películas que están en otros formatos como wmv, avi, mkv, etc a películas reproducibles de iPhone.
Cómo utilizar HandBrake para convertir películas al formato iPhone
HandBrake es una aplicación freeware que puede convertir películas de cualquier fuente DVD, tales como: carpetas de VIDEO_TS, imágenes de DVD, DVDs reales, archivos .VOB. y .TS y otros formatos multimedia. Puede convertirlos a MP4, MKV, AVI o OGM utilizando el estándar MPEG-4, H.264, codecs de vídeo Theora y los siguientes códecs de audio: AAC, MP3, Vorbis o AC-3.
Puedes descargar la aplicación desde Handbrake.fr. Descarga la versión más reciente para Windows Vista (seleccione el enlace de descarga GUI) e instálalo. Ahora ejecutemos HandBrake y veamos cómo podemos convertir un típico archivo .avi a uno reproducible en iPhone.
Cuando abra HandBrake, haz clic en el botón 'Source' de la barra de menú, para seleccionar la película que deseas convertir. Como puedes ver, tienes dos opciones: un archivo de vídeo o una carpeta DVD/VIDEO_TS. Elije la de tu preferencia y, a continuación, busca el archivo de vídeo.
Ahora haz clic en el botón Browse y selecciona una carpeta de destino para el nuevo vídeo escribe el nombre del archivo.
A continuación, selecciona los ajustes de salida para el archivo de vídeo. Esto puede hacerse desde el panel de preajustes de la derecha. Simplemente haz clic en la opción 'iPhone & iPod Touch' y todos los ajustes de salida se configurarán de forma automática. Además, si se quiere utilizar esta aplicación sólo para esta tarea, puedes hacer clic en el botón "Set Default" al final del panel y hacer el preset 'iPhone & iPod Touch' el preset por defecto.
Por último, haz clic en el botón Start, que se encuentra cerca de Source. HandsBrake iniciará el proceso de codificación y una ventana de comandos se abrirá con los detalles sobre el proceso.
Cuando el proceso termina la ventana desaparece. Para esta prueba se utilizó un archivo de vídeo de 22 minutos que tenía 175 MB de manera predeterminada. El proceso de codificación tomó 13 minutos y el último archivo de vídeo tiene 91,7 MB. El códec utilizado para el proceso de codificación fue H.264 que es el mejor para la calidad de la imagen. A continuación tienen una captura de pantalla de la película original.
Así es como el archivo de vídeo codificado se veía en el iPhone.
Si deseas un archivo más pequeño y de menos minutos para el proceso de codificación, puedes seleccionar un códec diferente como XviD MPEG-4 o MPEG-4 FFmpeg, desde la ficha Vídeo.
Por ejemplo, el codec MPEG-4 FFmpeg hizo del archivo original un nuevo vídeo que tenía sólo 38.7MB en 2 minutos. Lamentablemente la calidad de la imagen era bastante pobre. Así es como se ve en el iPhone.
El codec MPEG-4 XviD parece ser la solución "compromiso". Lamentablemente no lo es. El tiempo de codificación es de 3 minutos de duración y el tamaño del archivo de 39,7 MB, pero la calidad de la imagen es muy similar a la del codec MPEG-4 FFmpeg.
El último paso es conectar el iPhone al ordenador y ejecutar iTunes u otras alternativas y cargar la película.
Otras Alternativas
La primera aplicación probada fue Agree Free AVI WMV MPEG ASF MOV to MP4 Converter, un nombre tan malo como el propio producto en sí:
- Para completar la instalación hay que instalar K-Lite Codec Pack;
- Cada vez que se abre y se cierra la aplicación te recuerda constantemente que estás usando una versión gratis y que tienes la posibilidad de registrarte y pagar por la versión completa;
- La versión gratuita ha bloqueado todos los ajustes;
- Sólo se puede convertir un archivo de vídeo con la configuración predeterminada;
- La conversión de un archivo de 22 minutos de vídeo con 175MB, utilizando el codec MPEG-4 toma 10 minutos y se produce un tamaño del archivo de 132MB;
- La calidad de la imagen es pobre.
La segunda aplicación probada fue DVDVideoSoft Free Studio que es en realidad el nombre de toda una suite de aplicaciones. El responsable de la conversión de vídeo para iPhone se llama Free Video to iPhone Converter:
- La aplicación es sencilla, con sólo 3 presets: Alta calidad, Calidad Normal y calidad económica;
- Aún cuando la aplicación tiene DVD en su nombre, no se encontró la manera de convertir DVD's;
- La conversión de un archivo de 22 minutos de vídeo con 175MB, utilizando calidad normal, tomó 4 minutos y se produjo un archivo de 190MB de tamaño;
- La calidad del video es buena;
- Esta aplicación posee la posibilidad de seleccionar y codificar varios archivos, uno tras otro.
Kvip fue la tercera aplicación que fue probada:
- Esta aplicación no es amigable al usuario, porque tienes que usar un archivo para la configuración y otro para seleccionar y convertir una película;
- sólo se puede seleccionar entre los codecs XviD MPEG-4 y H.264;
- hay muy pocas opciones configurables;
- el archivo de prueba (22 minutos, 175MB) se convirtió con XviD MPEG-4 en 7 minutos (112MB) y con H.264 en 10 minutos (76.5MB);
- la calidad de la imagen para el archivo de vídeo codificado con MPEG-4 y XviD era buena y para el archivo de vídeo codificados con H.264 fue excelente (equivalente a la calidad de la imagen del archivo de vídeo codificado con HandBrake con el mismo codec H.264).
Si conoces otras buenas aplicaciones, no dudes en compartirlas con nosotros en los comentarios.







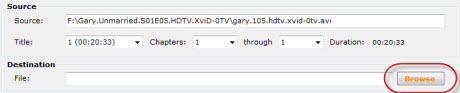








BiG Porras
20 mayo, 2009Para mi, el mejor con diferencia es: MediaCoder iPhone Edition.
Es el mejor de todos los que he probado, es gratuito, y tiene una gran cantidad de opciones a la hora de convertir el archivo, pudiendo elegir y personalizar diversos aprametros (y no por ello se hace complicado, todo lo contrario).
Para mi, es la opcion recomendada sin lugar a dudas.
Gracias a los que me leais entero. (^^)