Cómo agregarle subtítulos a tus películas y vídeos de iTunes
Estas son instrucciones sobre cómo añadir subtítulos a tus películas y vídeos para que puedan ser vistos con iTunes y el Apple TV. Para seguir estos pasos, usted necesitará un programa llamado Submerge que se puede descargar desde aquí. Puede que hayan otros programas que ofrecen una funcionalidad similar, pero hemos encontrado que Submerge funciona bastante bien.
Paso Uno
Instala y luego ejecuta Submerge desde la carpeta de Aplicaciones.
Paso Dos
Seleccione Abrir del menú Archivo.
Paso Tres
Selecciona el archivo de vídeo al que te gustaría añadirle los subtítulos y a continuación, haga clic en el botón Abrir.
Paso Cuatro
Haga clic en el botón Seleccionar de la barra de herramientas.
Paso Cinco
Seleccionar el archivo de subtítulos .srt para el vídeo y luego haga clic en el botón Abrir.
Paso Seis
Submerge agregará los subtítulos en el vídeo.
Paso Siete
Ahora puede saltar a través del video o película y asegúrese de que los subtítulos son correctos.
Paso Ocho
Utilice el botón Configuración en la barra de herramientas para abrir el diálogo de Configuración.
Desde aquí usted puede personalizar la forma en que su se verán los subtítulos. Puede configurar el tipo de letra, atributos, tamaño, alineación de texto y el tiempo.
Paso Nueve
Una vez realizada la personalización de la apariencia de sus subtítulos haga clic en el botón de Renderizado (Render) de la barra de herramientas para aplicar los cambios.
Paso Diez
Para ver los subtítulos en iTunes hay que codificar los subtítulos en la película o vídeo. Seleccione Guardar como en el menú Archivo.
Paso Once
Introduzca un nombre para el nuevo archivo de subtítulos y después haga clic en el botón Guardar.
Paso Doce
Submerge ahora creará un nuevo archivo con los subtítulos codificados integrados. Esto no requiere de la re codificación del vídeo por lo que es muy rápido. No debe tomar más de un minuto aún para una película de larga duración.
Finalmente, ya puedes arrastrar la película o vídeo en iTunes para importar tal y como lo harías normalmente.







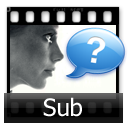




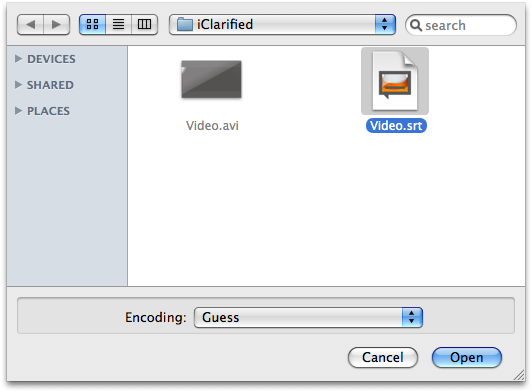


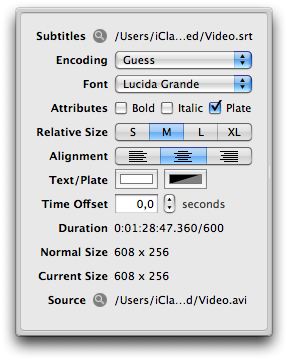


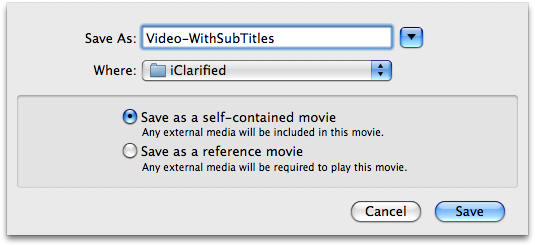


Jon
2 agosto, 2009Ole me resulta muy util esta aplicacion ya que muchas de las peliculas que me gustaria ver estan en ingles y no sabia como poner los subtitulos! Gracias
Anamaria Loza Valencia
2 agosto, 2009Hola
al tratar de hacer el paso cuatro donde se selecciona los subtitulos, yo puedo visualizarlos, pero no tengo la opcion de dar click, ya que los nombres apareces en un tono mas claro de lo normal y no es posible pararse en ellos. que debo hacer?
Agradezco su colaboracion
Adrià Pagès
2 agosto, 2009He intentado pasar una película de 90minutos y el programa me pedía más de 30 horas para integrar los subtítulos… ¿Con que formato de vídeo original iría más rápido? Con el que he probado yo era un mkv.
Gracias!!
lopezmolina
2 agosto, 2009hola, tengo el mismo problema con el paso 4, pues cuando abro el boton elegir o seleccionar. no me aparece el archivo video. srt, me abre en la ubicacion de la película. cual es la ubicacion de la carpeta iclarified, podrian ayudarme con esto?
joseluis
2 agosto, 2009no se si es la aplicacion, o la pelicula que descargue, pero al final de hacer todo este proceso, me dice que tiempo de la pelicula es incorrecto, ¿que se debe hacer?
d
2 agosto, 2009.l.
Victor
2 agosto, 2009Perdí el dinero, cuando selecciono el archivo SRT me sale simpre: "Fifty_Shades_of_Grey__2322441_1482583151.srt no parece tener subtítulos reconocibles."
En otra aplicación si me han funcionado esos archivos SRTs.