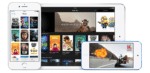Cómo crear un acceso directo o alias en tu Mac
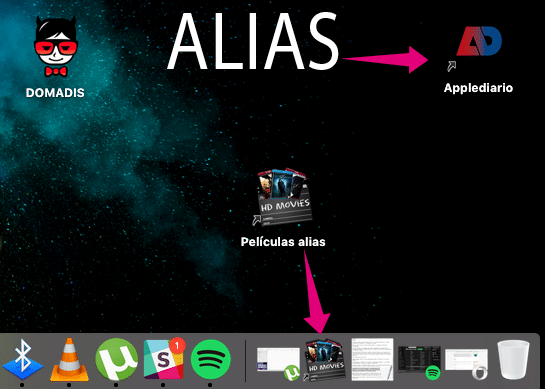
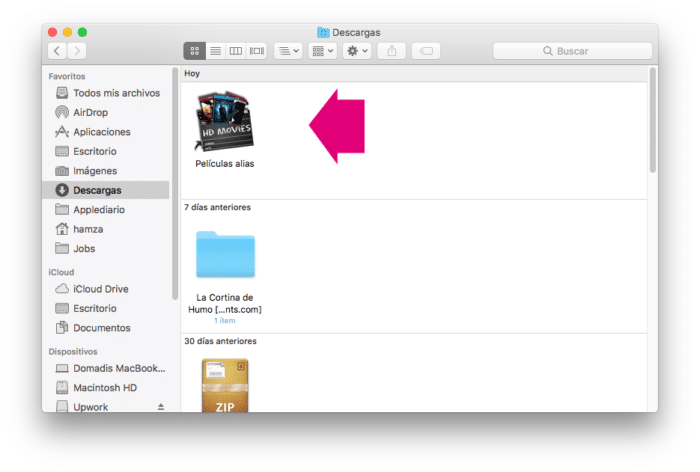
Una de las cosas que más echan de menos los usuarios de Windows cuando pasan a macOS son los atajos o accesos directos de aplicaciones. Lo que pocos saben es que macOS también tiene accesos directos, sólo que aquí se llaman Alias.
La creación de un alias para una aplicación, carpeta o archivo Mac, ofrece una forma sencilla de acceder a ese elemento sin tener que rastrear su ubicación original. Puedes colocar un alias en cualquier lugar y se iniciará el elemento asociado inmediatamente, mientras que el elemento original permanece en su ubicación original.
Los alias han estado disponibles en el Mac desde hace mucho tiempo, pero se usan poco debido a otras funcionalidades como Spotlight, Launchpad y el Dock.
De todos modos, si quieres aprender cómo crear un alias para un archivo, carpeta, documento o aplicación a continuación te lo explicamos.
Cómo crear un alias tu Mac
Si puedes seleccionar un elemento en el Finder, entonces puede crear un alias de dicho elemento.
Paso 1. Con el Finder, localiza el elemento del que deseas crear un alias.
Paso 2. Selecciona el elemento en el Finder, luego ve al menú "Archivo" y elije "Crear Alias".
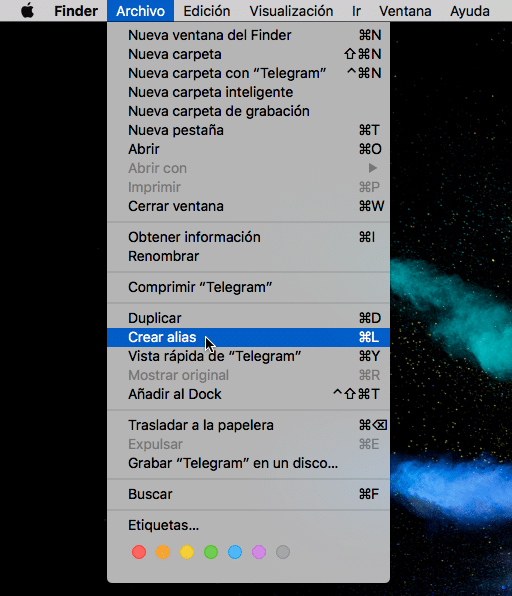
Paso 3. Localiza el alias recién creado (tendrá el mismo nombre del original pero incluirá "alias" después del nombre) y coloca el alias donde quieras que se guarde.
En nuestro ejemplo hemos creado un Alias a la carpeta Películas y lo hemos colocado en el escritorio. Y también en el dock.
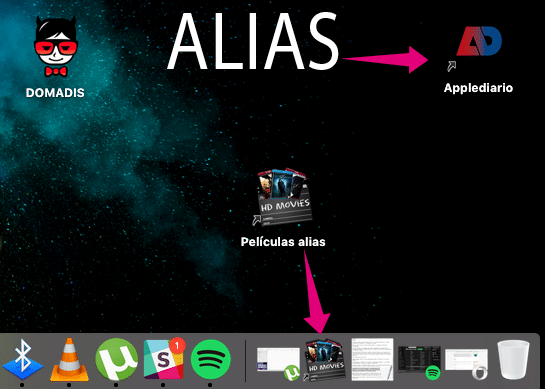
Ahora al hacer clic en el Alias vamos directo a la carpeta "Películas" directamente.
Los alias también son ideales para acceder rápidamente a archivos que se extienden por todo el sistema operativo o sistema de archivos pero manteniendo su ubicación original.
Otro gran uso de alias es para ofrecer un acceso directo a una ubicación de acceso frecuente en el Mac. En lugar de cavar en el sistema de archivos una y otra vez, sólo tiene que hacer un alias de esa carpeta o archivo de ubicación enterrado.
Otras formas de crear Alias
También puedes crear un alias directamente desde el teclado con las teclas Comando + L.
Si selecciona un elemento en el Finder y luego pulsas Comando + L se creará instantáneamente un alias del elemento seleccionado.
Otra buena opción es mantener Pulsadas las teclas de Opción y Comando mientras arrastra y suelta para crear un alias en lugar de mover un archivo.
Y eso es todo, ahora ya sabes cómo crear un alias en tu Mac.
Si te gustó este post, no olvides darle a "Me Gusta" y compartirlo en tu red social favorita.