Cómo vigilar tu casa remotamente usando FaceTime en un iPhone 4 o iPod touch 4G
Acabo de encontrar una guía muy útil y pensé que debía compartirla con todos ustedes. Como sugiere el título, ahora se puede utilizar FaceTime como un sistema de vigilancia para vigilar tu casa de forma remota cuando te encuentras lejos, y desde de casi cualquier parte del mundo.
El proceso implica la configuración de tu Mac con el software de FaceTime, a fin de que automáticamente responda a las llamadas entrantes de FaceTime.
Simplemente siga las instrucciones que aparecen a continuación para configurar su propio sistema de vigilancia con FaceTime en tu Mac.
NOTA: Esta guía asume que el iPhone 4 o el iPod touch 4G (está utilizando una dirección de correo electrónico que es diferente a la de FaceTime en tu Mac) ya están preparados para hacer llamadas FaceTime.
Paso 1: Descargue e instale FaceTime para Mac desde aquí.
Paso 2: Ahora vaya a Preferencias del Sistema -> Acceso Universal , y marca "Habilitar el acceso a dispositivos de ayuda" como se muestra en la pantalla de abajo. Si tienes tu Mac en idioma inglés la ruta es: System Preferences > Universal Access > "Enable Access for Assistive Devices.
Paso 3: Ahora abre el editor de AppleScript Editor y copia el siguiente código como se muestra en la siguiente imagen:
-- Facetime Auto Answer -- Copyright ©2010 CornDog Computers -- twitter: @CornDoggyRob repeat -- Check to see if Facetime is active tell application "System Events" to set theCount to the count of (processes whose name is "Facetime") if theCount = 0 then do shell script "sleep 1" else tell application "FaceTime" to activate do shell script "sleep 2" tell application "FaceTime" to activate tell application "System Events" to tell process "FaceTime" if name of front window contains "with" then do shell script "sleep 5" else tell application "System Events" to activate application "FaceTime" keystroke return do shell script "sleep 5" -- Check to see if call is active tell application "System Events" to tell process "FaceTime" if name of front window contains "with" then do shell script "sleep 5" else -- Quit Facetime if call is not active tell application "FaceTime" to quit do shell script "sleep 5" end if end tell end if end tell end if end repeat end
Paso 4: Ahora guardarlo como una aplicación en el escritorio, y el nombre como "FaceTime Vigilancia" como se ve en la pantalla de abajo, o cualquier nombre que prefieras.
Paso 5: Ahora inicia FaceTime para Mac y asignale cualquier dirección de correo electrónico para las llamadas de FaceTime, preferiblemente una que los demás no conozcan. Esto es importante porque con esta secuencia de comandos activado, tu Mac automáticamente responderá a las llamadas FaceTime. Por eso es importante para usted para activar una dirección de correo electrónico que sea difícil de adivinar para los demás.
Paso 6: Ahora simplemente inicia la aplicación que has guardado en el escritorio como "FaceTime Vigilancia" cada vez que quieras que tu Mac para responda automáticamente tus llamadas FaceTime.
Paso 7: Ahora deberías ser capaz de vigilar tu casa desde cualquier lugar de forma remota con sólo llamar a tu Mac desde tu iPhone 4 o iPod touch 4G.
Otra opción interesante podría ser esta.










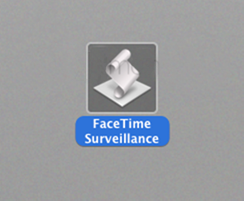
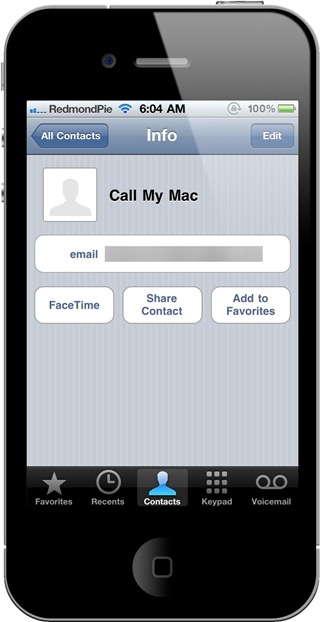


iPhone y Blackberry
29 octubre, 2010Excelentemente detallado los pasos, gracias por el tuto!!
xavi
29 octubre, 2010Hola, yo realizo la llamada y me cuelga a los 2 segundos… por que pasa esto?
Miguel
29 octubre, 2010Hola, yo realizo la llamada y me cuelga a los 2 segundos… por que pasa esto?
edu
29 octubre, 2010A mi también me pasa eso… ¿Cómo puedo solucionarlo?